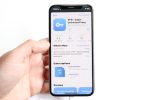Greetings, fellow iPhone enthusiasts! I’m Mannan Wasif, an iPhone expert passionate about sharing invaluable tips and tricks to enhance your Apple device experience.
Today, we’re diving into the world of display customization on the iPhone 11, specifically focusing on turning off Auto-Lock.
By understanding how to disable this feature, you’ll unlock a new level of flexibility and convenience, allowing you to fully appreciate the vibrant display of your iPhone 11.
In this guide, we’ll explore the steps for how to turn off auto lock on iPhone 11, granting you control over your device’s display settings. While Auto-Lock is designed to conserve battery life and ensure privacy, there are times when you may prefer uninterrupted access to your iPhone’s vibrant display.
By turning off Auto-Lock, you’ll have the freedom to engage in tasks, read articles, or simply enjoy your device without the screen dimming or locking automatically.
If you’re facing a situation where your iPhone screen is unresponsive, explore how to turn off your iPhone without using the screen with our helpful guide!
Get ready to embark on a journey towards a personalized and uninterrupted iPhone 11 display experience as we uncover the secrets to customizing your display settings.
How To Turn Off Auto Lock On iPhone 11?
There are two things that you can do in this situation. If you want to stop Auto-Lock completely, you can uncheck the box, or you can change the settings so that your phone locks only after a longer amount of time. You can do this by following these steps:
- Select Settings from the menu.
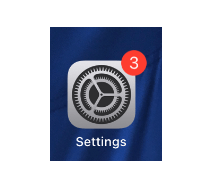
- Then select Display and Brightness from the menu.
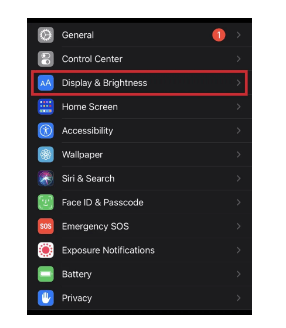
- Make sure that Auto-Lock is selected.
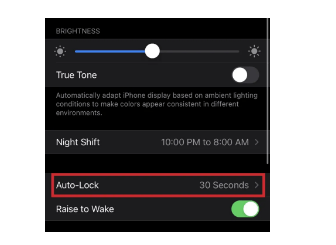
- You can turn it off by selecting “Never.”
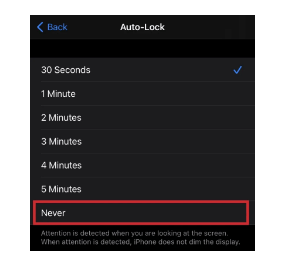
That’s what you need to know! If you don’t want to lock your screen, you will only lock it if you decide to lock it.
If you don’t want to completely turn off the Auto-Lock feature, you can extend the period before the iPhone locks if you don’t want it to lock at all. You can set the longest period (five minutes) as well as the shortest period (thirty seconds). There is no limit on how long you can set the interval.
I’ve also created more guides in the “Turn Off” category. This section covers topics such as “How to turn off voice control on iPhone,” “How to turn off flashlight on iPhone,” and more. If you find these subjects valuable and are enthusiastic about improving your overall comprehension, I recommend allocating extra time to study them.
Benefits and Drawbacks of turning off the auto-lock feature
The benefits and drawbacks of turning off the auto-lock feature are listed below.
Benefits of turning off the auto-lock feature
The following are some benefits of disabling auto-lock:
- Longer uninterrupted use: The auto-lock feature is designed to conserve battery life by turning off the screen after a period of inactivity. However, if you turn off the auto-lock feature, you can read, watch, or work on your device without any interruptions or the screen turning off every few minutes.
- Convenience: Turning off the auto-lock feature can be convenient, especially if you use your device for long periods of time or use it to read e-books or watch videos. You won’t need to keep tapping the screen to keep it active, which can be helpful for people with mobility issues or other disabilities.
- Reduce the risk of accidental lock: The auto-lock feature is often set to activate quickly, which can cause frustration if you accidentally lock the screen while using the device. Turning off the auto-lock feature can reduce the risk of accidentally locking the screen while using the device.
- Better accessibility: Some users may have visual or physical impairments that make it difficult to unlock their devices quickly. By turning off the auto-lock feature, they can have more time to unlock their device without needing to rush.
Drawbacks of turning off the auto-lock feature
As I’ve discussed above, turning off the auto-lock feature can be beneficial in certain circumstances, but it also has potential drawbacks. Among them are:
- Security risks: With auto-lock turned off, your device remains unlocked and accessible to anyone who picks it up. This can pose a security risk, especially if your device contains sensitive information.
- Battery drain: Auto-lock helps conserve battery life by turning off the screen after a period of inactivity. Turning off this feature may cause your device’s battery to drain faster, which can be inconvenient if you are away from a charger for an extended period.
- Screen burn-in: When the screen is left on for extended periods, there is a risk of screen burn-in, which is when a static image is displayed for so long that it leaves a permanent imprint on the screen.
Step-by-step instructions on how to turn off the auto-lock feature for different types of devices
Here are the step-by-step instructions for turning off the auto-lock feature on different types of devices:
For iOS devices:
- Open the Settings app on your iOS device.
- Tap on “Display & Brightness.”
- Tap on “Auto-Lock.”
- Choose “Never” from the list of options.
For Android devices:
- Open the Settings app on your Android device.
- Tap on “Display.”
- Tap on “Advanced.”
- Tap on “Screen timeout.”
- Choose “Never” from the list of options.
Tips for maximizing battery life while using your device
Here are some tips for maximizing battery life on your device:
- Adjust screen brightness: Reducing the brightness of your device’s screen can help extend battery life. You can usually adjust screen brightness in the settings of your device.
- Turn off unused features: Turn off features such as Bluetooth, Wi-Fi, and GPS when you’re not using them, as they can drain your device’s battery.
- Minimize background app activity: Some apps may continue to run in the background, even when you’re not actively using them. To conserve battery life, you can close these apps manually or use an app that manages background activity.
- Enable power-saving mode: Many devices have a power-saving mode that reduces performance and conserves battery life. You can usually enable this mode in the settings of your device.
- Use dark mode: Using dark mode on your device can help reduce battery drain, especially if your device has an OLED screen.
- Close unused apps: Close apps that you’re not using to free up memory and prevent them from running in the background.
If you want to change the color of your apps on iPhone, Explore our guide on How To Change The Color Of Your Apps On iPhone.
Alternative ways to lock your device
If you decide to turn off the auto-lock feature on your device, it’s important to consider alternative ways to lock your device to ensure its security. Here are some suggestions for alternative ways to lock your device:
- Passcode: One of the most common and secure ways to lock your device is by setting a passcode. This ensures that only you can access your device and prevents unauthorized access.
- Biometric authentication: Many devices now have the option to use biometric authentication, such as fingerprint or facial recognition, to unlock your device. This is a quick and convenient way to lock and unlock your device without having to remember a passcode.
- Pattern lock: Another alternative to the auto-lock feature is a pattern lock. This involves creating a specific pattern to unlock your device, which can be a quick and easy way to access your device while still maintaining its security.
- Smart lock: Some devices have a “smart lock” feature that allows you to set certain conditions where your device will stay unlocked, such as when it’s connected to a trusted Bluetooth device or when it’s in your pocket. This can be a convenient alternative to the auto-lock feature while still maintaining the security of your device.
Some frequently asked questions:
We have compiled a few FAQs below that might be helpful to you:
1. What if I use low-power mode?
In case you’re like most people, you probably have your iPhone on Low Power Mode from time to time. This is especially important if you have to spend the whole day outside, and you know that you won’t be able to charge your phone during that time. Unfortunately, it’s not possible to prevent your screen from locking in Low Power Mode or to turn off the auto-lock feature. It’s not possible to change the Automatic Lock setting as it resets to 30 seconds every time.
I know that it sounds annoying, but it is a very reasonable request. When the screen is on, a tremendous amount of power is used, and it doesn’t make sense to try and save your battery when the screen is on. It will be up to you to decide whether you want to preserve your battery or keep the screen on.
2. How Does Raise to Wake Work?
There is a feature that appears under the Auto-Lock feature with a strangely named name – “Raise to Wake.” It can be found right underneath the “Raise to Wake.” feature. The latest versions of the iPhone are very responsive and sensitive to movements. As soon as you turn on the Raise to Wake feature, it means that, even if your phone is locked, Whenever you pick up your phone to see a notification, the lock screen will be reactivated.
There is, however, a problem with this method. It may not be possible to unlock your iPhone completely through it. There is a limited amount of functionality you can do with this screen such as waking it up and checking for new messages or checking the time. The Control Center can also be accessed here as well as your notifications.
If you lock your phone, you can also take a quick picture using this screen. Following are the steps you need to take in order to access the Raise to Wake feature on the iPhone:
- Make sure you are in the Settings section.

- Then select Display and Brightness from the menu.

- Look for the “Raise to Wake” button at the bottom of the page.
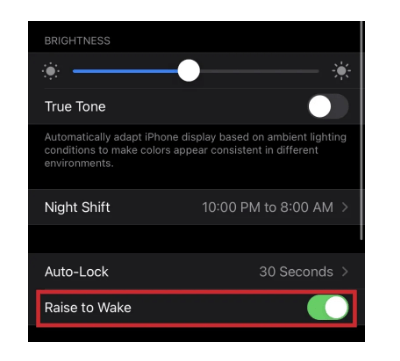
3. How do I keep my iPad from locking?
The answer is yes, of course. We will also explain how you can prevent your iPad from locking since the process is very similar. Since many people read eBooks on their iPads, this feature is extremely useful. In order to use it, follow these steps:
- Make sure that you are in the Settings section.
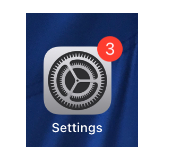
- To adjust the brightness of the screen, tap on Display.
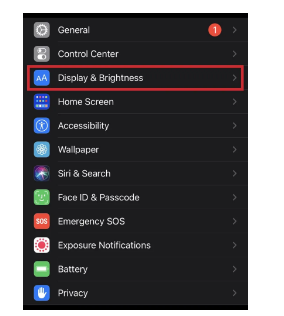
- To turn off Auto-Lock, tap on the Auto-Lock button.
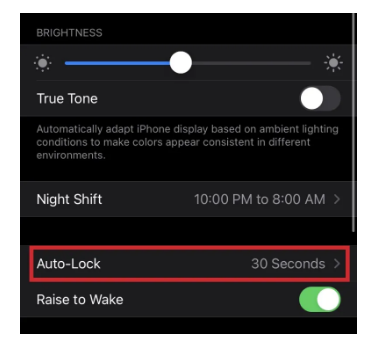
I think that’s it! Then you will be able to focus on the thing you’re reading and enjoy it without being distracted by anything else.
One final thought
There isn’t anything complicated about keeping your screen from locking, as you can see. It is our hope that you have found this article useful and that you now know what to do to solve this problem.
Would you be able to tell me how you set up your iPhone’s 11 Auto-Lock feature? Would it take less than five minutes? Is there anything else you would like me to know about iPhone settings? Please share your suggestions in the comments section.