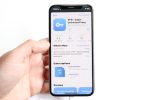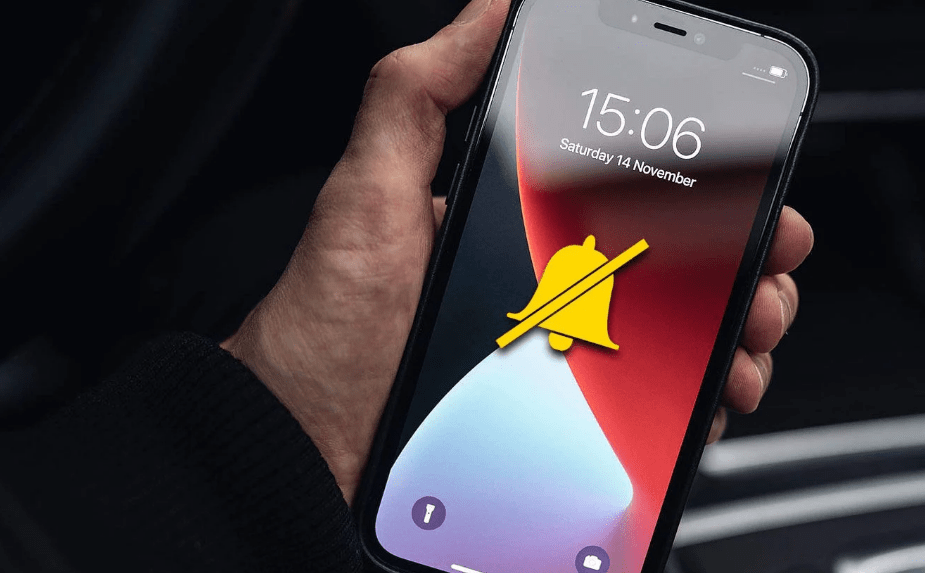Get ready to take control of your iPhone’s notification settings with this comprehensive guide on how to turn off do not disturb on iPhone.
My name is Mannan Wasif, and I specialize in optimizing the iOS experience for you. I’m here to provide you with expert insights and practical methods for disabling the Do Not Disturb mode. By following my expert tips, you’ll be able to regain control over your notifications and stay connected at all times.
While the Do Not Disturb feature on your iPhone is great for uninterrupted focus or peaceful moments, there may be times when you forget to disable it, resulting in missed calls, messages, or important alerts.
Looking to prevent calls from staying silent? Master the art of turning off silent calls on your iPhone to stay alert and responsive to incoming calls.
If you’re looking to deactivate Do Not Disturb and ensure that you never miss a crucial notification again, you’ve come to the right place.
In this guide, I’ll walk you through step-by-step instructions and expert techniques to turn off Do Not Disturb on your iPhone, empowering you to customize your notification settings according to your preferences. We’ll walk you through the process of controlling your iPhone’s Do Not Disturb feature.
How The iPhone Do Not Disturb Feature Work?
If you don’t have notifications or incoming calls on your smartphone, nobody can reach you. With the Do Not Disturb feature included in iOS 6, you can silence your phone’s interruptions. This feature includes the following features:
Ready to take control of your call notifications? Dive into our guide on how to turn off silence calls and explore the world of call management.
- Push notifications, texts, and incoming calls will be muted. However, your phone won’t vibrate or ring, and its screen won’t light up. You will still receive them, so you can check your voicemail or other messages later.
- It can be programmed to turn on and off automatically, such as when you get into bed and when you get up in the morning, or you can manually activate it.
- If you grant permission to contact important contacts, such as family members or your Favorites, Do Not Disturb will not affect their contact with you.
- You will be able to hear a phone number twice within a three-minute period when you have Do Not Disturb turned on. You can use this feature for emergencies, for instance.
- Driving while Do Not Disturb is enabled is possible. Text messages and phone calls will be blocked to prevent distractions.
Benefits of turning off Do Not Disturb
In addition to muting notifications and calls, turning off Do Not Disturb can have several other benefits, including:
1. Saving battery life
When you activate Do Not Disturb mode, your phone’s screen won’t light up, and your phone won’t vibrate or ring when you receive calls, texts, or other notifications. This can help save battery life, especially if you receive a lot of notifications throughout the day.
2. Avoiding distractions
Do Not Disturb can be a useful tool for avoiding distractions when you need to focus on work or other tasks. By muting notifications, calls, and alerts, you can reduce the likelihood of interruptions and stay more focused on what you’re doing.
3. Better sleep
Do Not Disturb can also be used to help you get a better night’s sleep. By setting your phone to Do Not Disturb mode during your usual sleep hours, you can avoid being disturbed by notifications or calls that might wake you up in the middle of the night.
4. Enhancing Privacy
Do Not Disturb can be a useful privacy tool for those times when you don’t want to be interrupted by calls or messages from certain people or groups. By customizing the Do Not Disturb settings, you can choose who is allowed to contact you and who is not.
How To Turn Off Do Not Disturb On iPhone From Control Center?
The Control Center in iOS 15 can be used to enable Do Not Disturb directly
- Click on the Control Center. Tactically, you can swipe up from the bottom of the screen (on iPhone 8 and earlier) or swipe down from the top-right corner (on iPhone X and later).
- Click the “Focus” button.
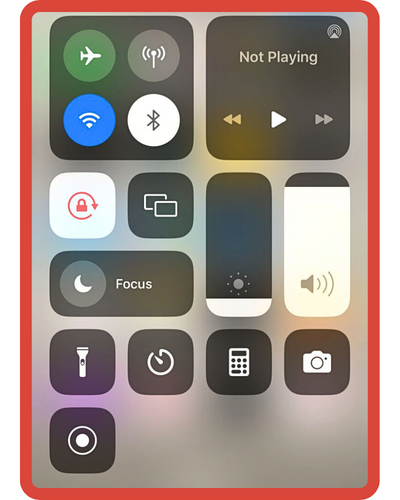
- DND can be turned on by tapping “Do Not Disturb.”
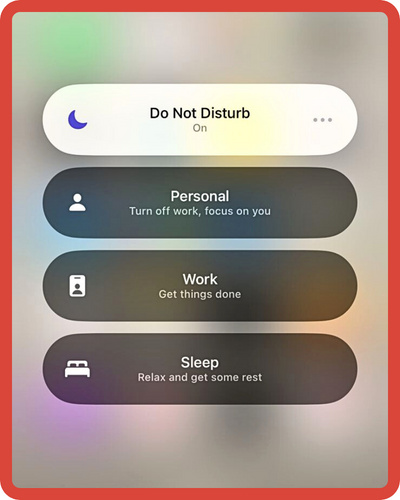
- To activate DND for a certain amount of time, tap the 3-dot icon next to “Do Not Disturb” and select “For an hour” or “Until tomorrow morning”.
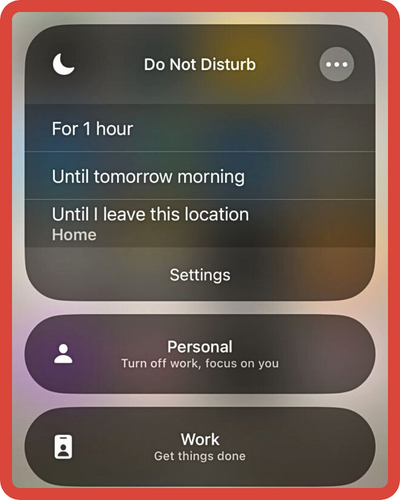
- If Do Not Disturb is enabled, tap the half-moon icon next to Focus in the Control Center to disable it.
How To Turn Off Do Not Disturb On An iPhone 7?
If you have been wondering why your iPhone’s screen displays a crescent moon icon, it could be a software issue. It is possible that you are using the Do Not Disturb feature. You can set this setting to prevent your iPhone from notifying you about phone calls, text messages, and other types of notifications.
If you would like Do Not Disturb to enter a schedule, you can do so on your device, or you can turn it on manually. When you have activated the Do Not Disturb option on your iPhone 7, there are a couple of ways to turn it off. If it has accidentally been set to on, or if you have accidentally switched it off and would just like to know where to find it, then our guide below explains how to turn off Do Not Disturb on an iPhone 7.
Deactivating Do Not Disturb On An iPhone 7
The instructions below were conducted on an iPhone 7 Plus running iOS 10.2. You will find instructions on how to turn off Do Not Disturb in the Settings window. Do Not Disturb can also be toggled on or off through the Control Center menu. In the next section, we will explain how you can access it.
- Go to the Settings app.
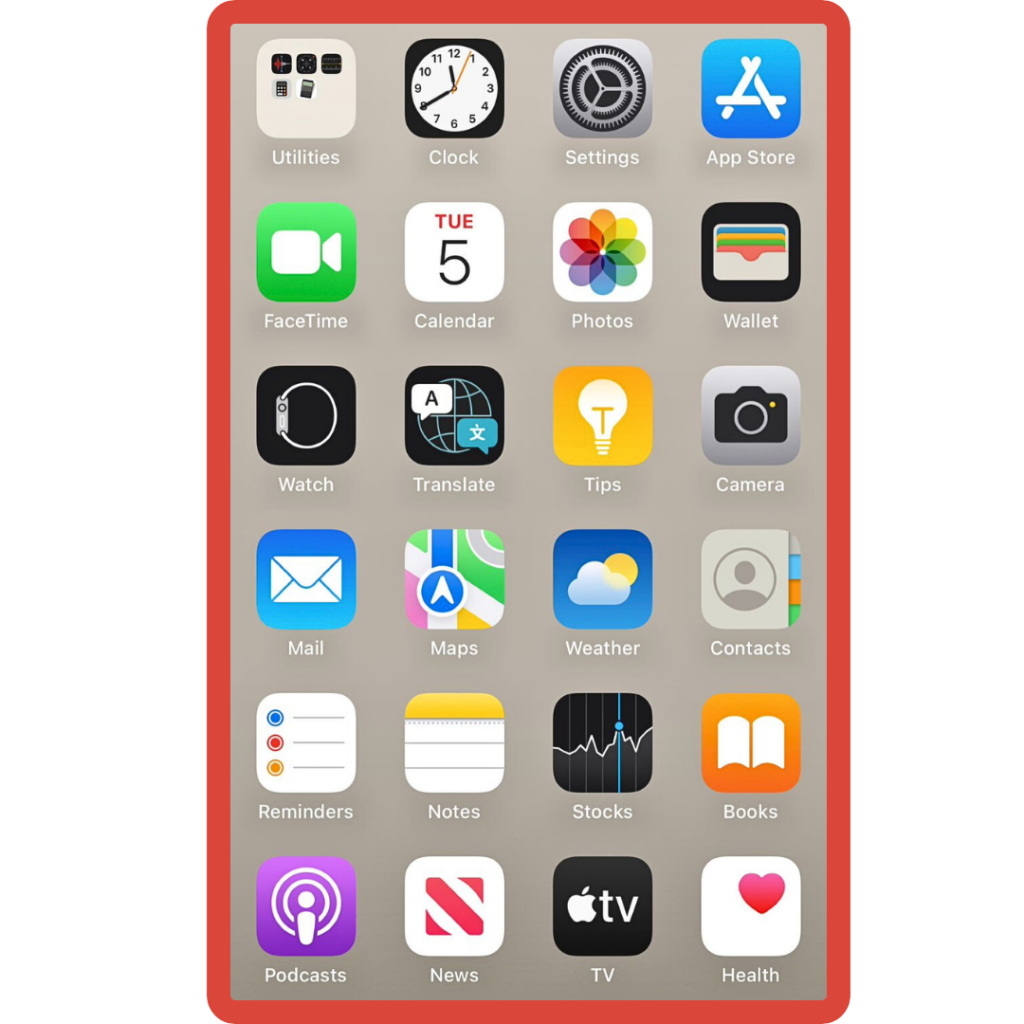
- Click the “Don’t Disturb” button.
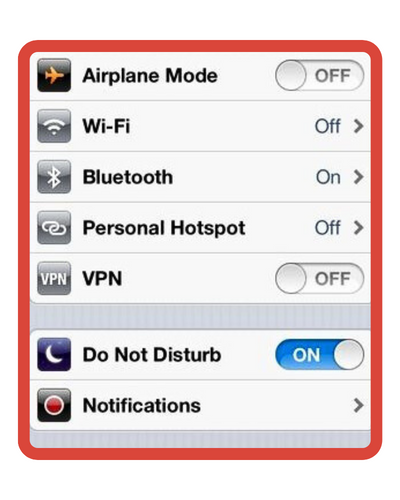
- You can turn off Manual by tapping the button to the right of it, and you can turn off Scheduled by tapping the button to the right of it as well if you don’t want to use that feature at all.
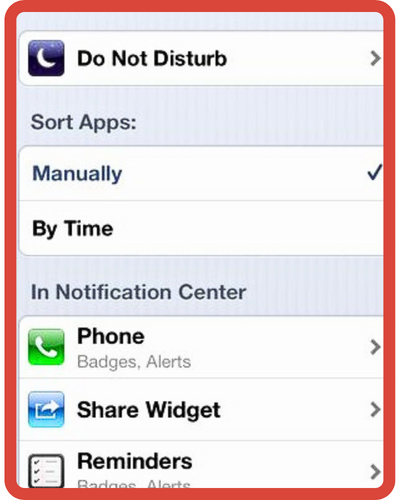
- The buttons should remain in the left-hand position and should not have any green shading associated with them. Below is an example that has Do Not Disturb turned off.
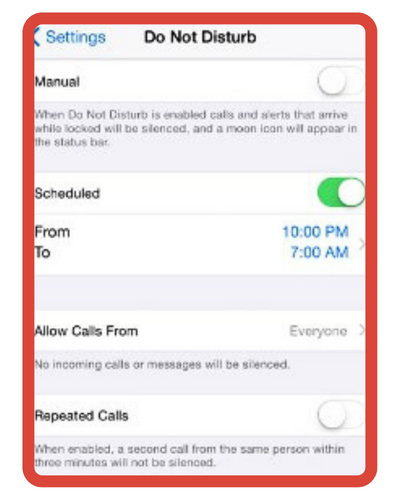
- The Do Not Disturb feature can also be turned off by tapping the moon icon at the top of the menu after swiping up from the bottom of your Home screen.
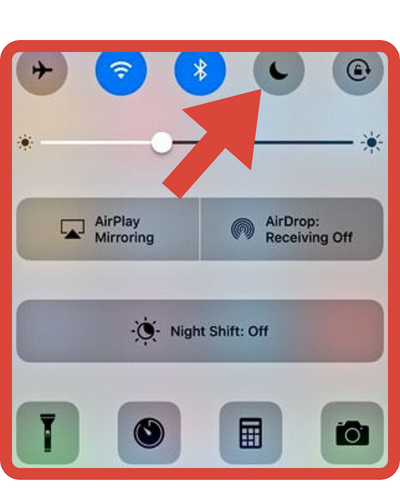
- As a final option, you can set individual messages to Do Not Disturb mode. Due to this, you will no longer be able to send or receive texts relating to that message.
- Turning off Do Not Disturb in a text message conversation is as simple as tapping the (i) symbol at the top-right corner.
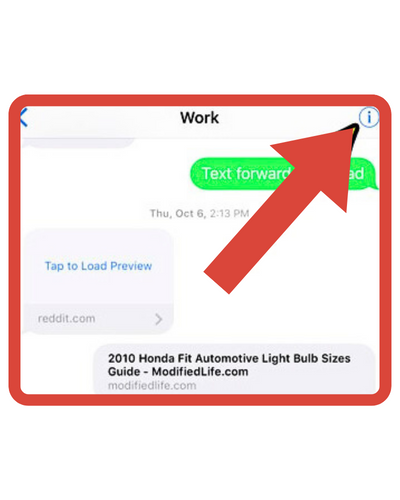
- Then tap the Right-facing arrow slightly after selecting Do Not Disturb.
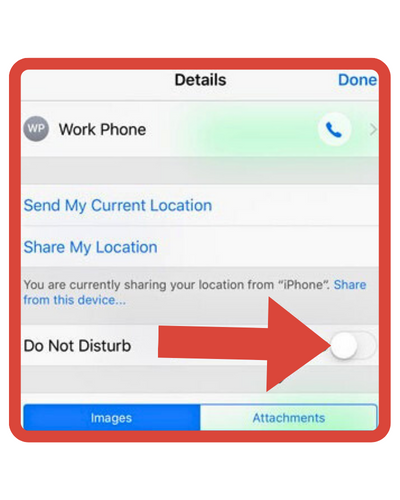
How To Turn Off “Do Not Disturb” On An iPhone As Scheduled?
Many people have significantly benefited from the ability to always be reachable, whether by phone, text, email, or social media. Occasionally, you may choose to turn off the device if you want a break from all of that availability.
To prevent disruption, you can also set your iPhone to Do Not Disturb mode. You can turn it on manually or schedule it to turn on automatically. If your schedule changes, you might want to turn it off if Do Not Disturb was previously scheduled. Learn how to disable that scheduled feature or change it to another schedule below.
How To Turn Off a Scheduled Do Not Disturb in iOS 8?
According to the authors, this article was written using a phone running iOS 8.4 on an iPhone 6 Plus. Despite this, the steps can be applied to any iPhone model that is running iOS 8.4, as well as devices running iOS 7 or higher.
- Open the Settings screen.
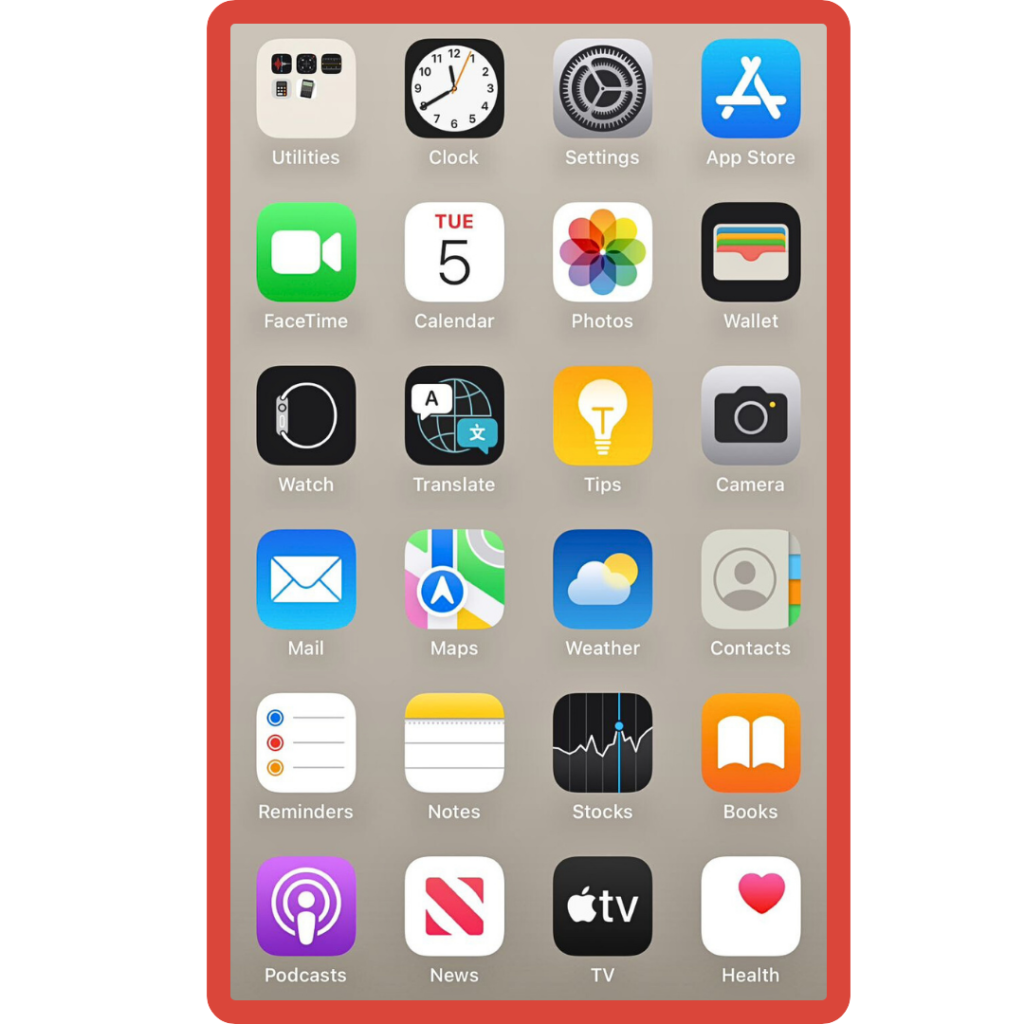
- Click on Do Not Disturb.
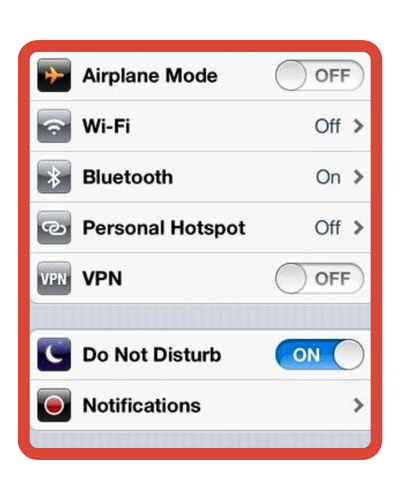
- To turn Scheduled off, tap the corresponding button to the right. This option is no longer active when the button is not shaded.
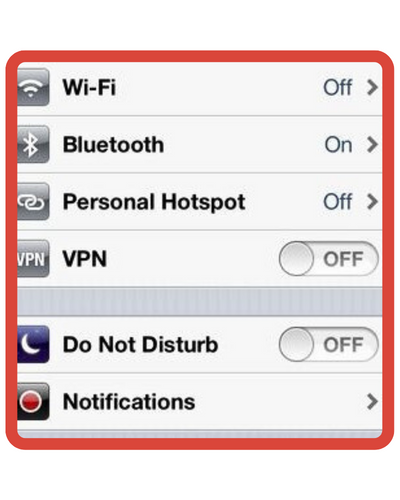
- If Do Not Disturb is enabled, tap the half-moon icon next to Focus in the Control Center to disable it.
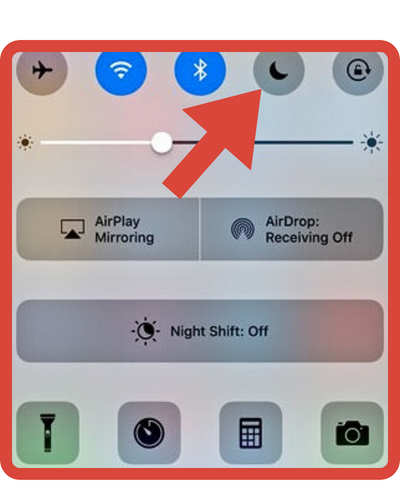
- The schedule can then be adjusted by tapping each time and using the wheels at the bottom.
I’ve also written extra guides in the “Turn On” section. These guides cover tasks like “How to turn off flash notifications on iPhone,” “How to turn off VPN on iPhone,” and more. If you consider these topics valuable and are eager to enhance your knowledge, I encourage you to explore them in greater depth.
Some tips for managing Do Not Disturb
Here are some tips for managing Do Not Disturb:
1. Schedule Do Not Disturb
Use the scheduling feature to set specific times when you want to automatically turn on/off Do Not Disturb. This can be helpful if you have regular daily routines, such as bedtime or work hours.
2. Allow certain contacts to bypass Do Not Disturb
You can set specific contacts to bypass Do Not Disturb, such as your spouse, parents, or boss. This ensures that you don’t miss any important calls or messages from them while you’re in DND mode.
3. Customize your DND settings
You can customize the settings for Do Not Disturb to fit your specific needs. For example, you can choose to allow calls from certain groups of people or set it to allow repeated calls from the same person within a certain time frame.
4. Use the Bedtime mode
If you have an iPhone, you can use the Bedtime mode feature, which not only enables Do Not Disturb but also dims your phone’s lock screen and helps you wind down for sleep.
5. Use the Emergency Bypass feature
This feature allows important calls and messages from specific contacts to come through even when Do Not Disturb is turned on. You can enable this feature for specific contacts on their contact information page.
Some Frequently Asked Questions
Here are five frequently asked questions (FAQs) about how to turn off Do Not Disturb on an iPhone, along with their answers:
1. How do I disable Do Not Disturb on my iPhone?
Swipe down from the top-right corner of the screen to open the Control Center, then tap the crescent moon icon to toggle off Do Not Disturb mode.
2. Can I schedule Do Not Disturb to turn off automatically?
Yes, in “Settings,” tap “Do Not Disturb,” then toggle off “Scheduled.” You can also adjust the start and end times for customization.
3. How can I temporarily disable Do Not Disturb for specific contacts?
Open “Do Not Disturb” settings, tap “Allow Calls From,” and choose “Favorites,” “All Contacts,” or specific groups. Enable “Repeated Calls” to allow a second call from the same person within three minutes.
4. I set up a Do Not Disturb schedule, but I want to turn it off for today. How can I do that?
Open the Control Center and tap the crescent moon icon to turn off Do Not Disturb for the day. This overrides the scheduled setting temporarily.
5. Will turning off Do Not Disturb affect my Focus settings?
No, turning off Do Not Disturb won’t affect your Focus settings. Any configured Focus modes will continue operating according to their settings.