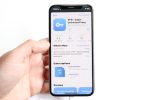In this comprehensive guide, I’m Mannan Wasif, an iPhone expert who shares valuable insights on how to disable the vibration feature on your iPhone. Whether you need to minimize distractions or conserve battery life, I am providing step-by-step instructions and expert tips to help you customize your device’s vibration settings according to your preferences.
Vibration alerts can be useful in certain situations, but there are times when you may want to turn them off. With my guidance, you’ll learn how to turn off vibration on iPhone, allowing you to create a more personalized and tailored experience.
By following the methods and techniques shared in this guide, you’ll gain the knowledge and confidence to take control of your iPhone’s vibration settings and customize them to suit your needs.
If you are tired of missing important calls due to silent mode, Learn how to turn off silence calls on iPhone with our easy-to-follow guide. Stay connected and never miss a call again!
How To Turn Off Vibration On iPhone
An iPhone’s vibration can be turned off in the following ways:
- Unlock your iPhone.
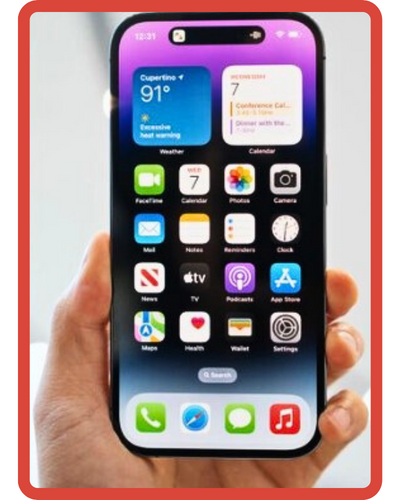
- Open the “Settings” app.
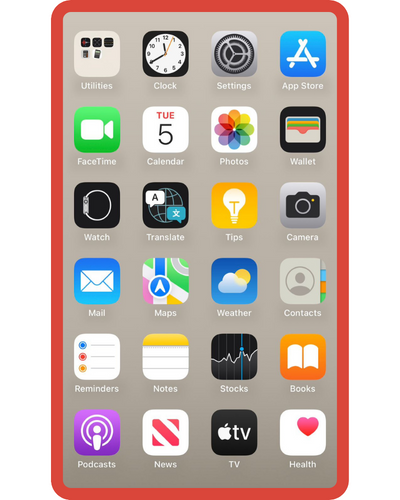
- Scroll down and tap on “Accessibility”.
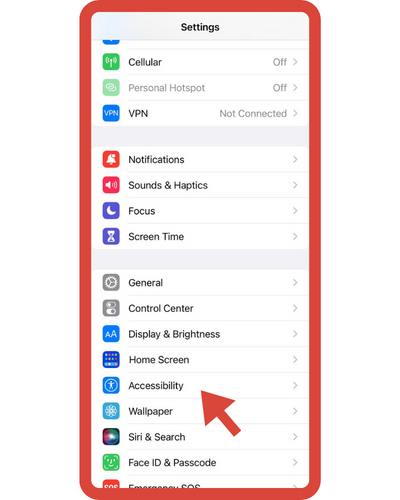
- Click on “Touch” option from menu.
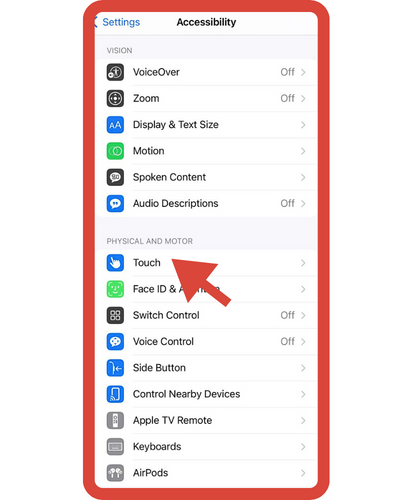
- Scroll down and find “Vibration” option. Tap the button next to it to turn it off.
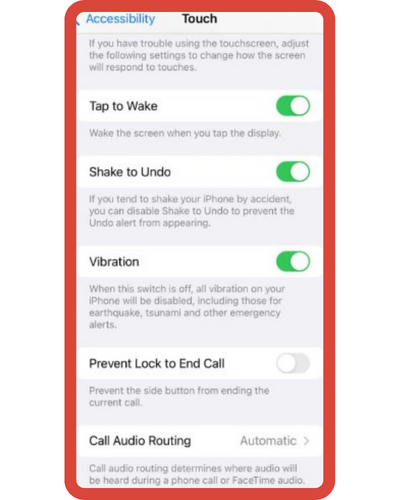
- Close the Settings app.
I’ve written down more guides within the “Turn On” category. Several topics are covered, including “How to turn off flashlight on iPhone,” “How to turn off voice control on iPhone,” and more. If you see value in these subjects and are eager to acquire a deeper understanding, I recommend setting aside extra time to study them.
How to change the device vibration settings
You can change the vibration settings by following these steps:
- It’s one of the unique characteristics of iPhones that notifications sound so different from the sounds we’re used to hearing. WhatsApp, Instagram, and other apps and games allow you to customize notifications according to your preferences.
If you want to stay updated with the latest on Instagram – learn how to turn on Instagram notifications on your iPhone 11. Never miss a post, story, or direct message from your favorite accounts with our simple guide!
- Additionally, you can customize your phone’s vibrations as well, just like the app’s personalized notifications. It is perfect for when we cannot talk on the phone to alert us of an incoming message because we are in a class or meeting. We put the phone in vibrate mode, and voila, the phone will vibrate when we get a message and not ring.
- The vibration settings of the iPhone can thus be accessed by going to the settings option in the main menu, which is represented by a rotating gear icon. From here, you can make the changes necessary by clicking the Sounds and Vibration tab.
How to Stop SMS Messages from Vibrating on iPhone
Is your iPhone’s constant buzzing from text message vibrations becoming a nuisance? You can regain control of your phone’s vibration settings with ease. In this guide, we’ll show you how to do just that.
1. Adjusting Message Vibrations
- Access your iPhone’s “Settings” app.
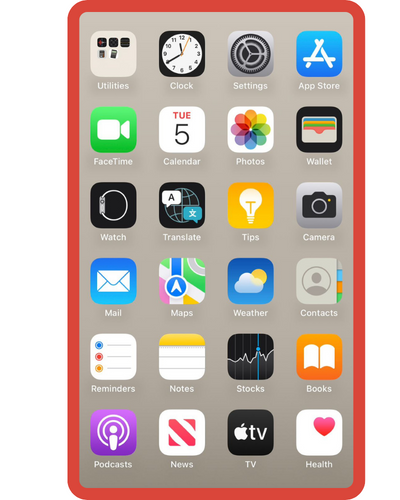
- Navigate to “Sounds & Haptics” in the Settings menu.
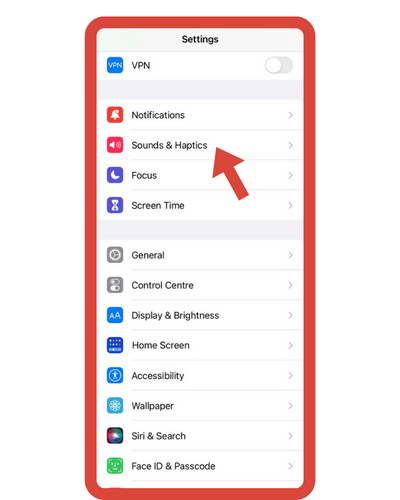
- Under “Sounds and Vibration Patterns,” locate the “Text Tone” option.
- Select a vibration pattern or create your own custom pattern.
- To completely disable vibrations for text messages, choose “None” as the vibration pattern.
2. Handling Emergency Notifications
Please remember that iPhones are designed to send emergency notifications for critical events such as weather alerts, natural disasters, or missing person alerts. These notifications are programmed to override your device’s settings.
To deactivate these emergency notifications:
- Open the “Settings” app.
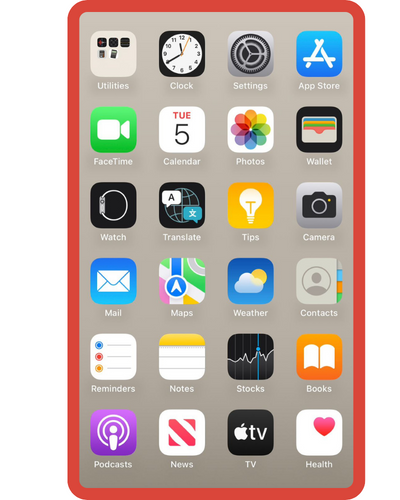
- Tap on “Accessibility.”
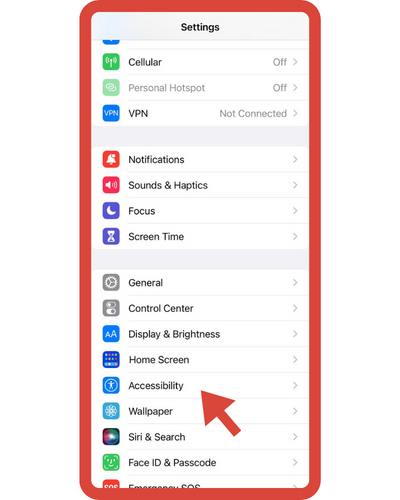
- Scroll down and select “Touch.”
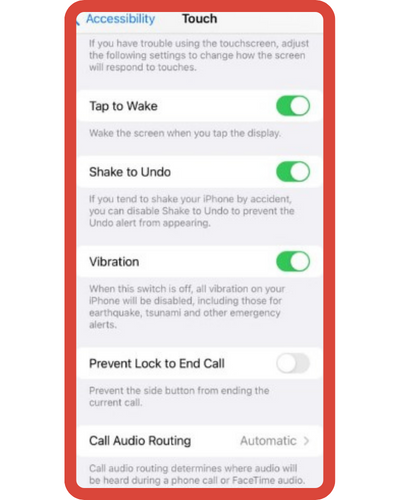
- Locate the “Vibration” option and turn it off by tapping the switch until it turns gray.
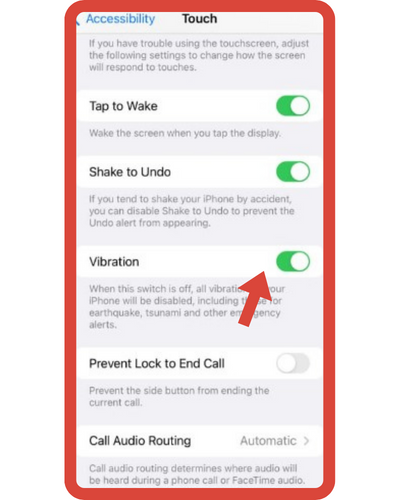
Exercise caution when disabling emergency notifications, as they provide crucial information during emergencies.
3. Deactivating Haptic Feedback
If you wish to turn off haptic feedback vibrations that occur when using your iPhone’s system features, follow these steps:
- Access the “Settings” app.
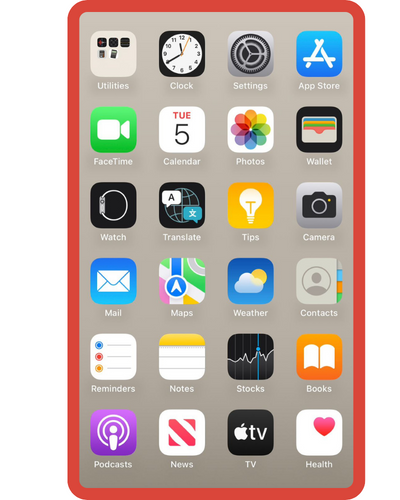
- Under “Sounds & Haptics,” scroll to the bottom and tap on “Haptic System.”
- Turn off haptic feedback by toggling the switch to the off position.
How to remove vibration from WhatsApp messages
If you’d like to completely eliminate the vibration from WhatsApp messages, then simply go to the settings menu, as we mentioned earlier, and look for the Sound and Vibration option. Once there, you will see a number of options, including WhatsApp, so just deactivate the switch to eliminate the vibration.
How to remove vibration from Facebook notifications?
It is possible to perform this procedure directly from the Facebook application, you simply need to locate Settings and Privacy in the settings. After selecting the option that says Activate or deactivate sound or vibration of notifications, choose the next option.
Also Read: Want to update your name on Facebook using your iPhone? Follow our straightforward guide on “How to change your name on Facebook on iPhone” to reflect your true identity on the platform.
Can I create a custom vibration for my iPhone?
Many people love to have their phone notifications at full volume, while others dislike the idea of having them at such a low volume or, even worse, in “vibrate mode”. This may be for medical reasons or for people who are sensitive to this and cannot have this feature active.
As a result of this, iPhone phones also have the option of deactivating all notifications and vibrations in order to make the device more user-friendly. Additionally, it allows us to create and customize vibrations, which can be invaluable for each person based on their particular set of circumstances.
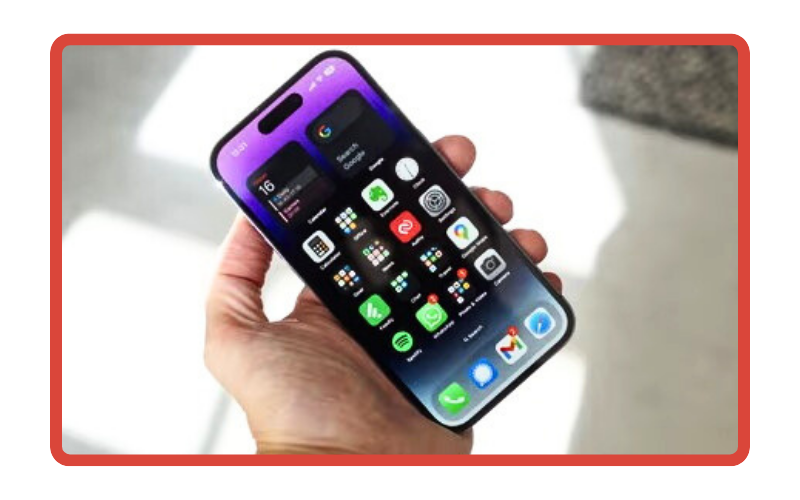
The first thing you will need to do when you are trying to accomplish this is to go into the settings tab, as you have been taught before, and locate the Sound and Vibration section. Next, you must press the ringtone icon and then the vibration icon. By doing so, you will find that a new screen will pop up that says Create New Vibration and that will be the screen where you will need to enter your information.
The following process will allow you to set up a sequence of applications or functions that you want to vibrate and those that you don’t want to vibrate. It is recommended that you create an article name that will contribute to correctly saving the customization you have made and that you will be able to access it from the iPhone menu whenever you need to.
Benefits of turning off vibration and how it can improve phone usage
Here are some benefits of turning off vibration and how it can improve phone usage:
1. Battery Life
Turning off vibration can help extend the battery life of your phone. Vibrations require a significant amount of energy to function, which can quickly drain the battery. By turning off the vibration feature, you can reduce the amount of energy your phone uses, and make your battery last longer.
2. Distraction-free
Another benefit of turning off vibration is that it can help reduce distractions. When your phone vibrates, it can be very distracting, and it can be challenging to focus on the task at hand. By turning off the vibration, you can minimize interruptions and maintain your focus on the task at hand.
3. Better for Meetings
Turning off the vibration can be a good idea when attending meetings. Vibrations can be loud, disruptive, and draw unnecessary attention to you during a meeting. By turning off the vibration, you can maintain a professional and courteous demeanor.
4. Noise Pollution Reduction
Vibration can create unnecessary noise, which can be irritating to others around you, especially in quiet environments like libraries or classrooms. By turning off vibration, you can avoid disturbing others and help create a more peaceful environment.
5. Health Benefits
Overuse of the vibration feature can cause harm to the user. According to a study, long-term exposure to vibration can cause finger numbness, loss of strength, and another hand-arm vibration syndrome (HAVS) symptoms. Turning off vibration can help avoid such harm and promote better health.
Frequently Asked Questions about how to turn off vibration on an iPhone
Here are some frequently asked questions about how to turn off vibration on an iPhone:
1. How do I disable vibration on my iPhone?
To disable vibration on your iPhone, go to “Settings,” then “Sounds & Haptics.” Under the “Vibrate” section, toggle off the switches for “Vibrate on Ring” and “Vibrate on Silent” to turn off all vibration.
2. How to turn off the keyboard vibration?
Here are the steps to turn off the keyboard vibration on an iPhone:
- Open the “Settings” app on your iPhone.
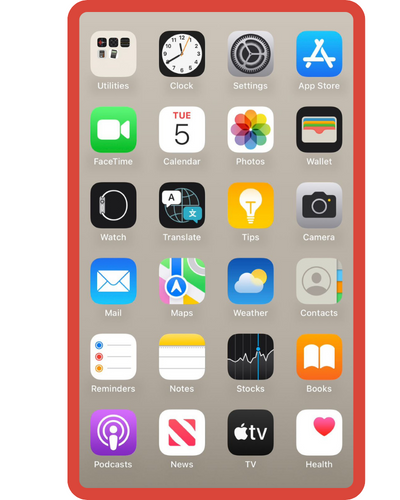
- Scroll down and tap on “Sounds & Haptics.”
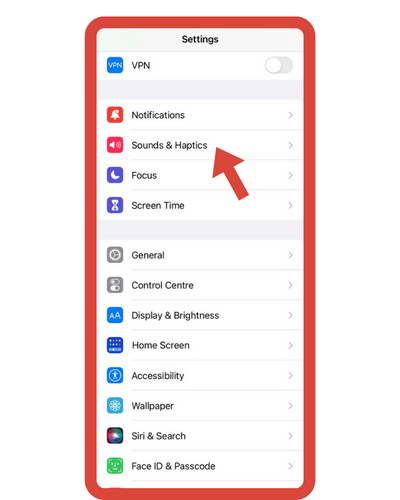
- Look for “Keyboard Feedback”.
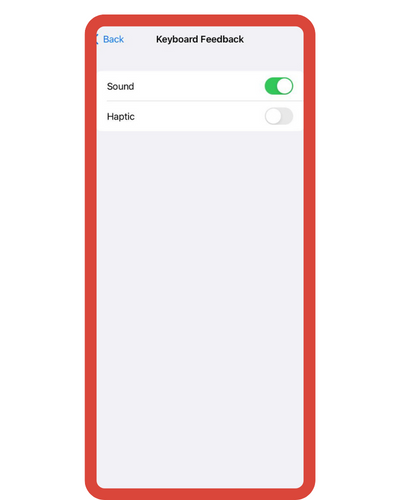
- Turn Haptic on or off.”
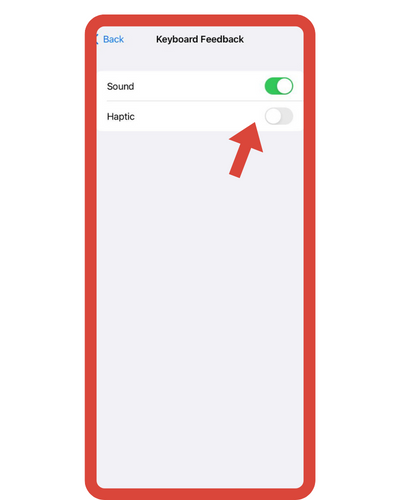
3. Will turning off vibration affect the ringer or notification sounds?
No, turning off vibration will only disable the vibration feedback when you receive calls or notifications. The ringer and notification sounds will still play as usual.
4. Can I customize vibration settings for different types of notifications?
Yes, you can customize vibration patterns for different types of notifications on your iPhone. In the “Sounds & Haptics” settings, scroll down to the “Sounds and Vibration Patterns” section. From there, you can select specific items like “Ringtone,” “Text Tone,” “New Voicemail,” etc., and choose a vibration pattern or disable vibration for each one individually.
5. How do I temporarily disable vibration without turning off sound?
To temporarily disable vibration without turning off sound, you can use the “Do Not Disturb” feature. Swipe down from the top right corner of the screen to access Control Center and tap the crescent moon icon to activate “Do Not Disturb.” This will silence calls and notifications while allowing sounds to play without vibrations.
6. Can I turn off vibrations for specific apps only?
No, the built-in settings on the iPhone do not allow you to turn off vibration for specific apps. It’s an all-or-nothing setting for the entire device. However, some third-party apps might have their own in-app settings to control vibrations.
7. Will disabling vibration help conserve battery life?
Disabling vibration might have a minor impact on battery life, especially if you receive a lot of notifications. Vibration requires the movement of internal components, which can use a small amount of battery power. However, the difference in battery life is generally negligible for most users.