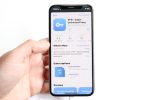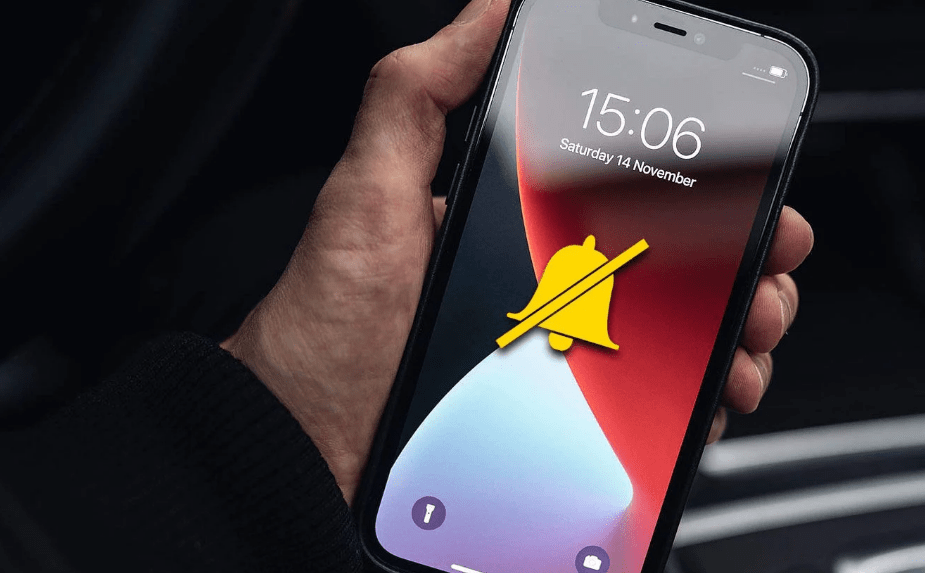This guide will explain how to turn off headphone safety on the iPhone. I’m Mannan Wasif, an experienced iPhone expert dedicated to optimizing your iOS experience.
Today, I’ll provide you with expert insights on how to turn off headphone safety on iPhone, allowing you to enjoy uninterrupted audio at your preferred volume.
As an iPhone user, you may have encountered instances where the headphone safety feature reduced the volume or paused your audio unexpectedly. While this feature aims to protect your hearing, it can sometimes be restrictive.
However, that’s not the only feature that might affect your audio experience on your iPhone. One such feature is “Do Not Disturb” mode, which can also cause interruptions in your audio enjoyment. When Do Not Disturb is enabled, your iPhone will silence calls, alerts, and notifications, ensuring you’re not disturbed during important moments.
However, it may unintentionally interfere with your audio playback, leading to unexpected pauses in your favorite tunes or podcasts.
Drawing from my extensive knowledge of Apple devices, I will guide you through step-by-step instructions and expert tips to disable the headphone safety setting on your iPhone.
By doing so, you’ll regain control over your audio experience, enabling you to enjoy your favorite music, podcasts, and audio content without any interruptions or volume limitations. Let’s explore these methods together and unlock the full potential of your iPhone’s audio capabilities.
How Does Headphone Safety Feature work?
After iOS 14 was launched in 2020, Apple introduced a hearing protection feature. Users can now track audio decibel levels in real time via a new feature in the control center. This function was added to ensure the levels of headphone audio are safe in order to prevent the risk of damage to your ears.
It is possible to discern if your phone has detected too-loud music after listening to it for some time. Occasionally, the iPhone will reduce the volume on its own without notifying you. There may be instances where you are unable to turn up the volume, depending on where you are.
Your iPhone measures headphone audio levels and sends a notification when the volume exceeds the recommended safe listening level if Headphone Notifications is enabled. Reduce Loud Sounds will limit the volume of loud sounds if this option is enabled.
Hearing damage and volume control are counterarguments for many users.
Customers feel that a private company cannot determine what volume their music should be played at on their behalf. In addition, Bluetooth car stereos and speakers have been reported by iOS devices as being regarded as headphones. As a result, these devices are also subject to restrictions and warnings on the iPhone.
Did You Know
In a study unveiled in 2021, an alarming revelation emerged: individuals who immerse themselves in headphone usage for durations exceeding 80 minutes within environments characterized by elevated noise levels face a substantial risk of incurring irreversible hearing impairment. This poignant discovery subsequently prompted the formulation of rigorous safety guidelines and regulations aimed at curtailing noise exposure.
The responsibility to adhere to these regulations has fallen upon industry leaders like Apple, which responded by implementing vital measures to safeguard auditory well-being. Consequently, in select nations, this imperative has translated into the embedding of a protective feature within their devices, one that restrains maximum volume levels when headphones are deployed in cacophonous surroundings.
This unyielding commitment to auditory health underscores the necessity to preserve hearing faculties and, as a direct outcome, has engendered an inability to deactivate this safety feature in the aforementioned countries.
How To Turn Off Headphone Safety On iPhone?
Using the Reduce Loud Sounds setting will result in less interference when listening to music, podcasts, or conference calls after you have adjusted your headphones’ volume. In this post, we’ll show you how to make your AirPods louder by quickly adjusting the iPhone’s volume settings.
When you use headphones, you can increase the volume to a level above 85 decibels (roughly the same volume as heavy city traffic). If you have the Reduce Loud Sounds setting selected, your headphones may sound too quiet. The following steps will guide you through the process:
Here’s how you can disable Reduce Loud Sounds:
- Open the Settings app from your Home screen.
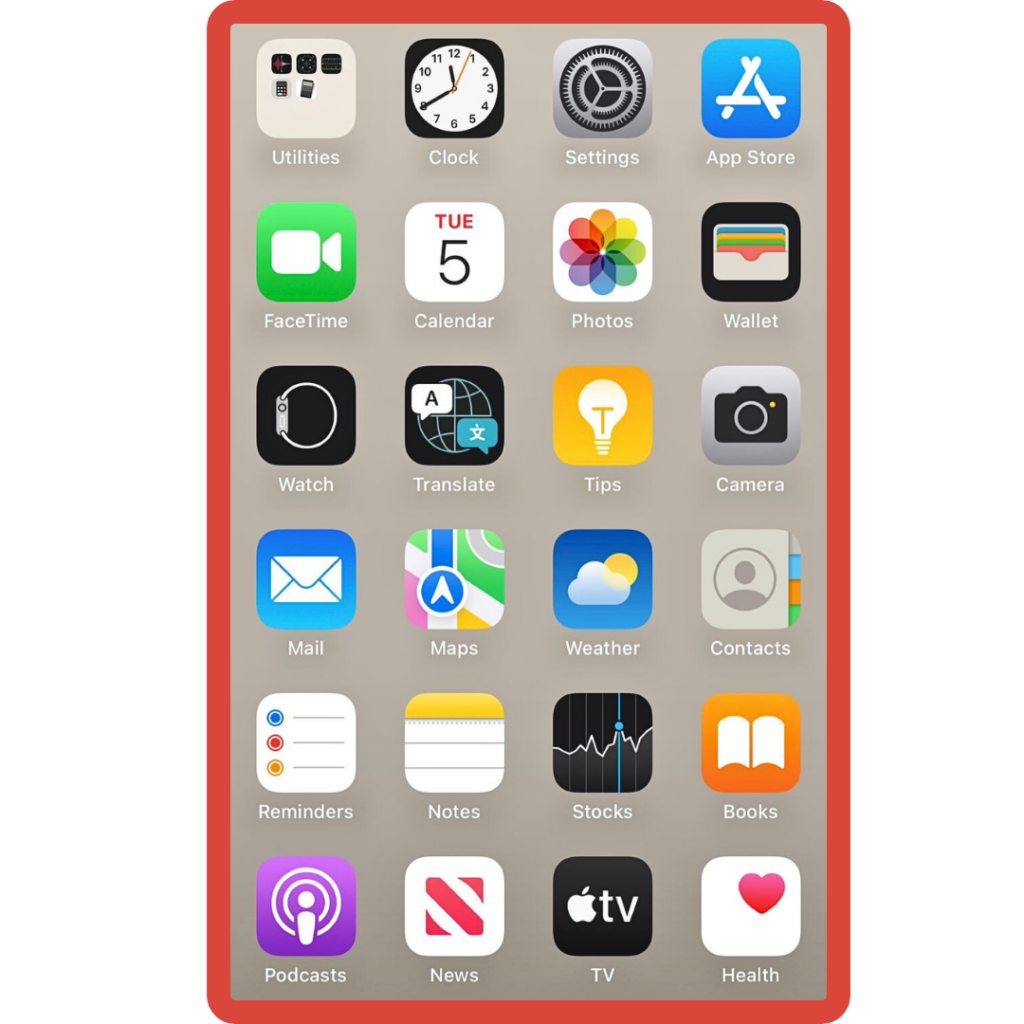
- Press the Sounds & Haptics button.
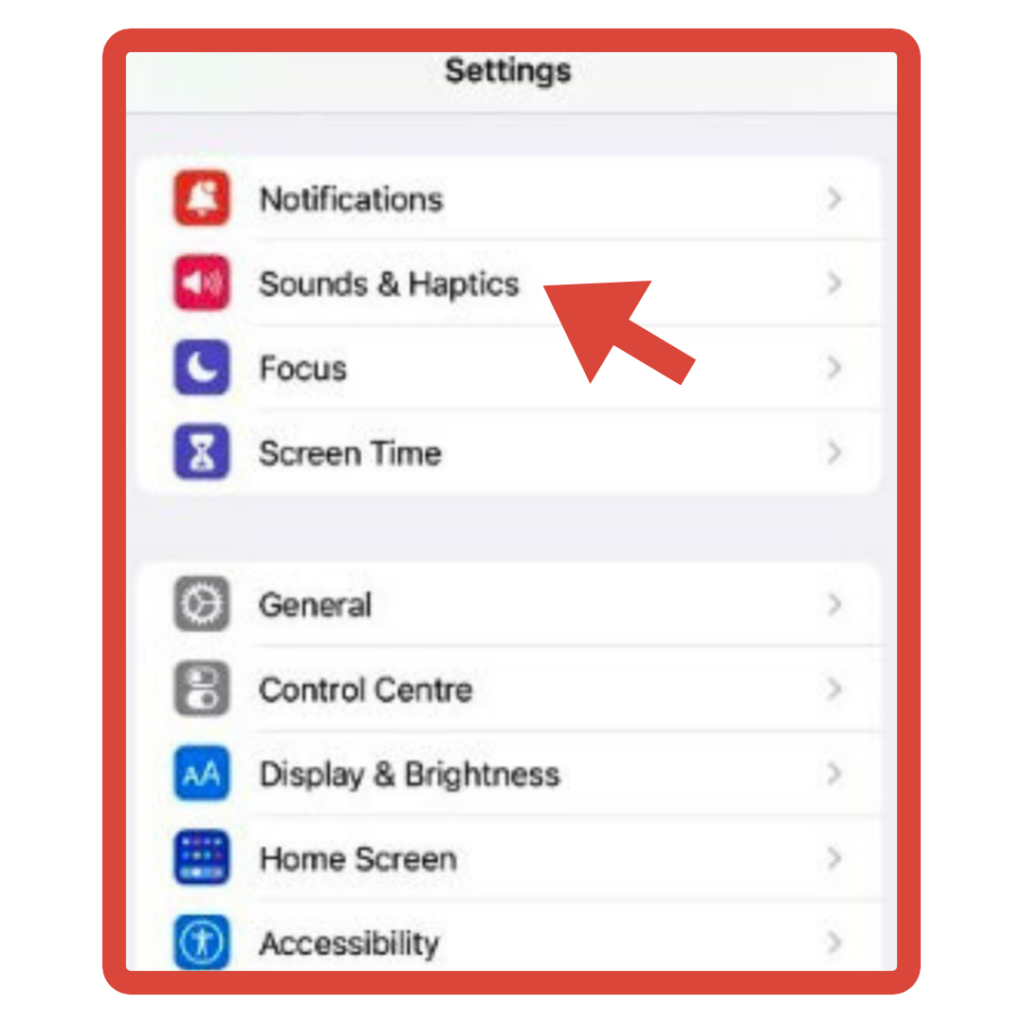
- Choose the Headphone Safety option to access and edit the headphone audio features.
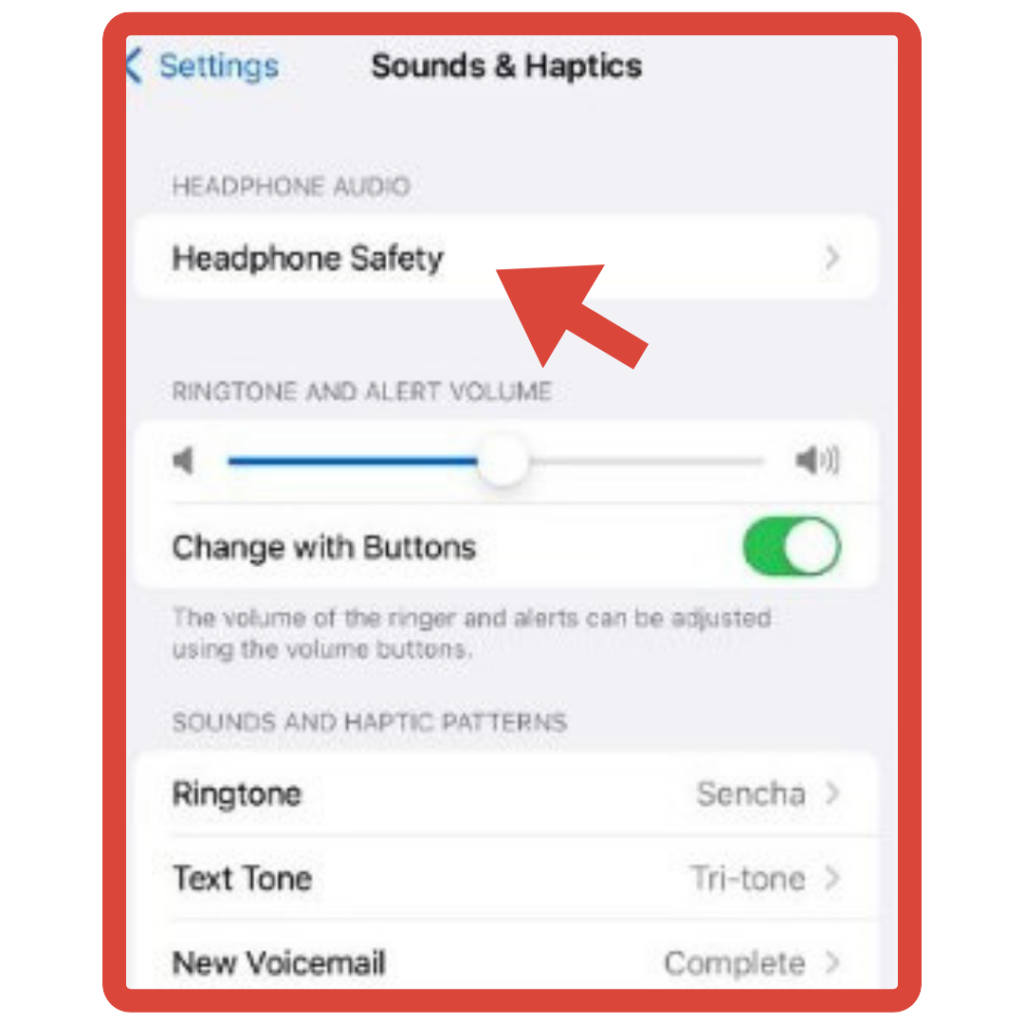
- Disable the feature by turning the Reduce Loud Sounds switch off. With this enabled, you can increase the volume on your iPhone as much as you like.
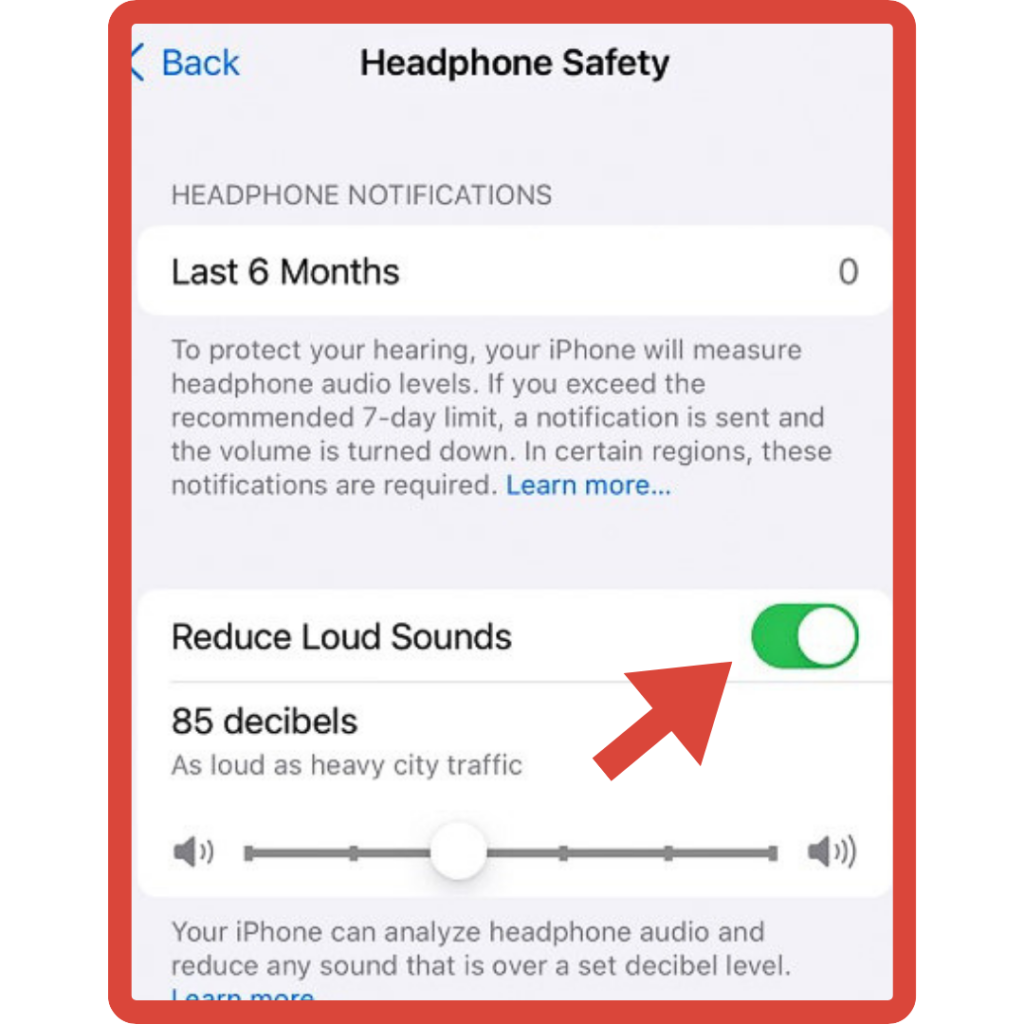
- By adjusting the slider control below, you can reduce the decibel level before the sound reduction kicks in while still keeping the feature enabled.
Your headphones will be automatically turned down if the volume reaches the decibel level you have specified.
Look At Your Notifications
In addition to disabling the headphone safety feature, you can also check your notifications to see if you’ve been listening to audio at a safe volume level. To do this, open the Health app on your iPhone or iPod touch and select the “Hearing” option from the Browse tab. From there, scroll down and choose “Headphone Notifications.”
In this section, you can view the decibel level of your audio exposure over the past seven days. If your exposure level is consistently high, you may want to consider lowering the volume or taking breaks from listening to audio to protect your hearing.
By monitoring your audio exposure and adjusting your listening habits, you can reduce the risk of hearing damage and ensure that you can continue to enjoy music and other audio content safely for years to come.
Classify a Bluetooth Device
If the Bluetooth device you’re using is not an Apple Bluetooth device, the device type you choose will be included in your seven-day exposure limit calculation. On your iPhone or iPod touch, go to Settings and select Bluetooth.
Want to make your Bluetooth connections more personalized? Learn the ins and outs of changing Bluetooth name on iPhone to enhance your device’s identity.
You can choose a device’s type from the list of My Devices by tapping its details icon to the right of the device and clicking Device Type.
When you remove earbuds or headphones from your iPhone, earphone mode is usually exited.
In addition, sometimes your iPhone may think that you’re wearing headphones when they’re not. This causes the device to muffle the speakers when you’re not. It is possible to get your iPhone out of headphone mode by restarting it and cleaning the headphone jack. Restarting the iPhone is another option.
That’s all! By following these steps to turn off the headphone safety feature, you can increase the volume of your headphones.
I’ve also written extra guides in the “Turn On” category. These guides cover tasks like “How to turn off iPhone without power button,” “How to turn off flash notification on iPhone,” and more. If you find these topics valuable and you’re excited to expand your knowledge, please feel free to delve into them more extensively.
How To Turn Off Headphone Safety On Apple Watch?
Like the iPhone, the Apple Watch also comes with a headphone safety feature that automatically limits the volume to protect your hearing. However, if you find the feature too restrictive and want to turn it off, here’s how to do it:
- Open the Settings app on your Apple Watch.
- Scroll down and select Sounds & Haptics.
- Turn off Headphone Safety to disable the feature.
It’s important to note that listening to loud music or other audio content through headphones on the Apple Watch can be just as damaging to your hearing as on the iPhone. In fact, the small size of the Apple Watch speaker and its proximity to your ear can make it even more dangerous.
High-volume headphone use has been linked to permanent hearing loss, tinnitus (ringing in the ears), and other auditory problems. So, while it may be tempting to turn off the headphone safety feature to enjoy louder audio, it’s crucial to be aware of the risks and take steps to protect your hearing.
How Do You Determine The Safe Volume For Your iPhone?
What is too loud? Music played at a decibel level of 85 dB for 8 hours has been found to cause hearing damage in studies. Regarding measuring the volume of headphones, users can download a sound meter app on their phones to measure the volume of their headphones. If the volume is too high, users can consider turning down the volume or using noise-canceling headphones to block out external noise. If they continue to experience hearing problems, it is important to consult a healthcare professional for further guidance, which can result in hearing damage without even knowing it! Check out these tips to make sure you don’t overdo it with the volume:
- Your phone’s volume should be lowered.
- Take a break from listening to audio and watch something else instead.
- Remove your noise-canceling headphones.
- Rather than listening through speakers, plug in earbuds.
- Set your media player’s volume to a lower level.
- You will be able to reduce the volume by turning down the equalizer.
- An assortment of noise-canceling earphones is available.
FAQ’s
Here are a few FAQs about turning off headphone safety on an iPhone:
1. What is “Headphone Safety” on iPhone?
Headphone Safety” is a term that may refer to features on iPhones designed to protect your hearing when using headphones. It could include features such as “Headphone Audio Level Measurement” and “Listening Level Warnings.
2. How can I turn off “Headphone Audio Level Measurement” on my iPhone?
To disable the headphone audio level measurement:
- Open “Settings” on your iPhone.
- Go to “Sounds & Haptics” or “Sounds.”
- Look for “Headphone Safety” or “Headphone Audio Levels.”
- Disable the “Headphone Audio Level Measurement” option.
3. How do I disable “Listening Level Warnings” on my iPhone?
To turn off the listening level warnings:
- Go to “Settings” on your iPhone.
- Navigate to “Sounds & Haptics” or “Sounds.”
- Find “Headphone Safety” or “Headphone Audio Levels.”
- Turn off the “Listening Level Warnings” option.
4. Can I set a custom volume limit for my headphones on iPhone?
Yes, you can set a custom volume limit to prevent listening at high volumes:
- Open “Settings” on your iPhone.
- Go to “Sounds & Haptics” or “Sounds.”
- Look for “Headphone Safety” or “Headphone Audio Levels.”
- Adjust the “Volume Limit” slider to your desired maximum level.
5. Will turning off “Headphone Safety” impact the audio quality?
Disabling the headphone safety features should not affect the audio quality directly. These features are designed to help protect your hearing and not necessarily impact sound fidelity.
6. Why are headphone safety features important?
Headphone safety features are essential because listening to loud music for extended periods can lead to hearing damage. Enabling these features can help prevent potential hearing loss and promote safer listening habits.