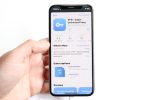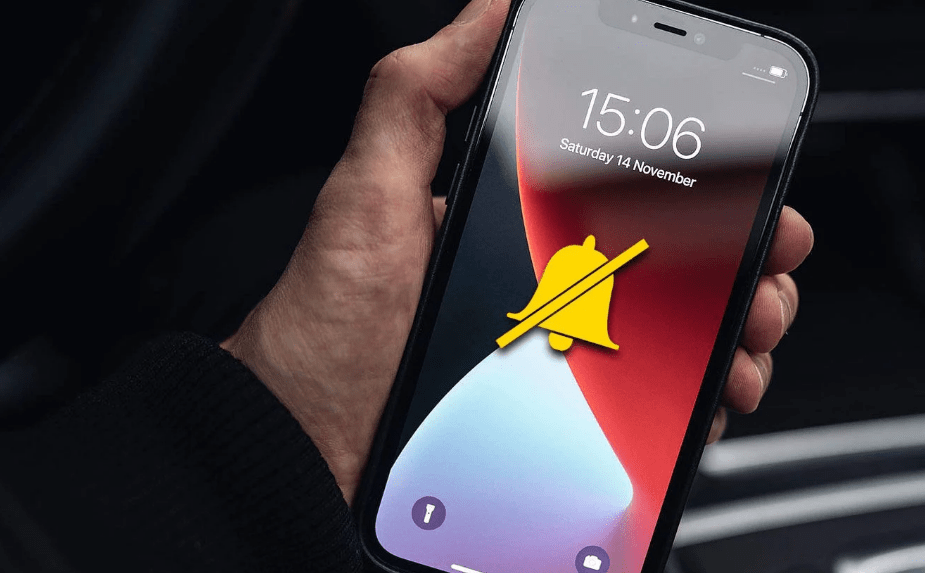Greetings! I’m Mannan Wasif, an iPhone expert with a wealth of knowledge when it comes to optimizing your iOS experience.
Today, I’ll show you “how to turn off flash notification on iPhone“. This feature, designed to assist users with hearing impairments or in noisy environments, can sometimes be disruptive or unnecessary for certain individuals.
If you’re looking to regain control over your notification settings and turn off flash alerts, you’re in the right place.
Curious about managing your iPhone’s flashlight? Discover the secrets of efficient control by exploring our guide on how to turn off the flashlight and optimize your device’s usage.
In this comprehensive guide, I’ll provide expert insights and practical methods to help you customize your iPhone’s notification behavior. By following my step-by-step instructions, you’ll be able to easily disable flash notifications, allowing for more personalized and focused iPhone usage.
Let’s explore the methods together and discover how to turn off flash notifications on the iPhone effortlessly.
How Does iPhone Alert Flashes Feature Works?
When we are in a noisy area or put our device in silent mode, this feature is helpful with regard to nighttime use and hearing the notification tone during the night. Do you What is the purpose of this feature on the iPhone? LED Flash for Alerts was actually created for people who are deaf and cannot hear the iPhone’s alerts. iPhone users who are physically challenged do not have access to this feature. We are the ones who make use of it. Continue reading,
Want to ensure you never miss important calls? Uncover the process of turning off silent mode on iPhone 11 and experience the convenience of audible alerts.
- When you receive Calls, Notifications for apps, and Messages, a LED near the back camera of the iPhone flashes.
- LED Flash Alerts are enabled by changing the iPhone settings.
How To Turn Off Your iPhone’s Flashlight Immediately?
Here are the steps to turn off your iPhone’s flashlight immediately:
- Make sure your iOS device is equipped with a flashlight before you start using it.
- You can lock the screen manually or after the screen turns off.
- Flip the screen left and right immediately after turning it on again.
- Following that, the flashlight immediately goes out.
Using this method, you can turn off your iPhone.
You can open the camera by swiping left. The flashlight will immediately go out when you do this. Rather, simply give the jerk type of thing instead of opening the camera. This will make the flashlight go off a lot faster than opening the camera.
I’ve created other guides within the “turn On” category. The guides cover tasks such as “How to turn off headphone safety on iPhone,” “How to turn off iPhone without screen,” and more. If you find these subjects worthwhile and are enthusiastic about broadening your understanding, please don’t hesitate to explore them more thoroughly.
How to Turn Off Flash Notification on iPhone?
The handy ‘Accessibility’ panel in the Settings app allows you to enable and disable LED flash alerts. Check out the steps here.
- Go to the Settings app.
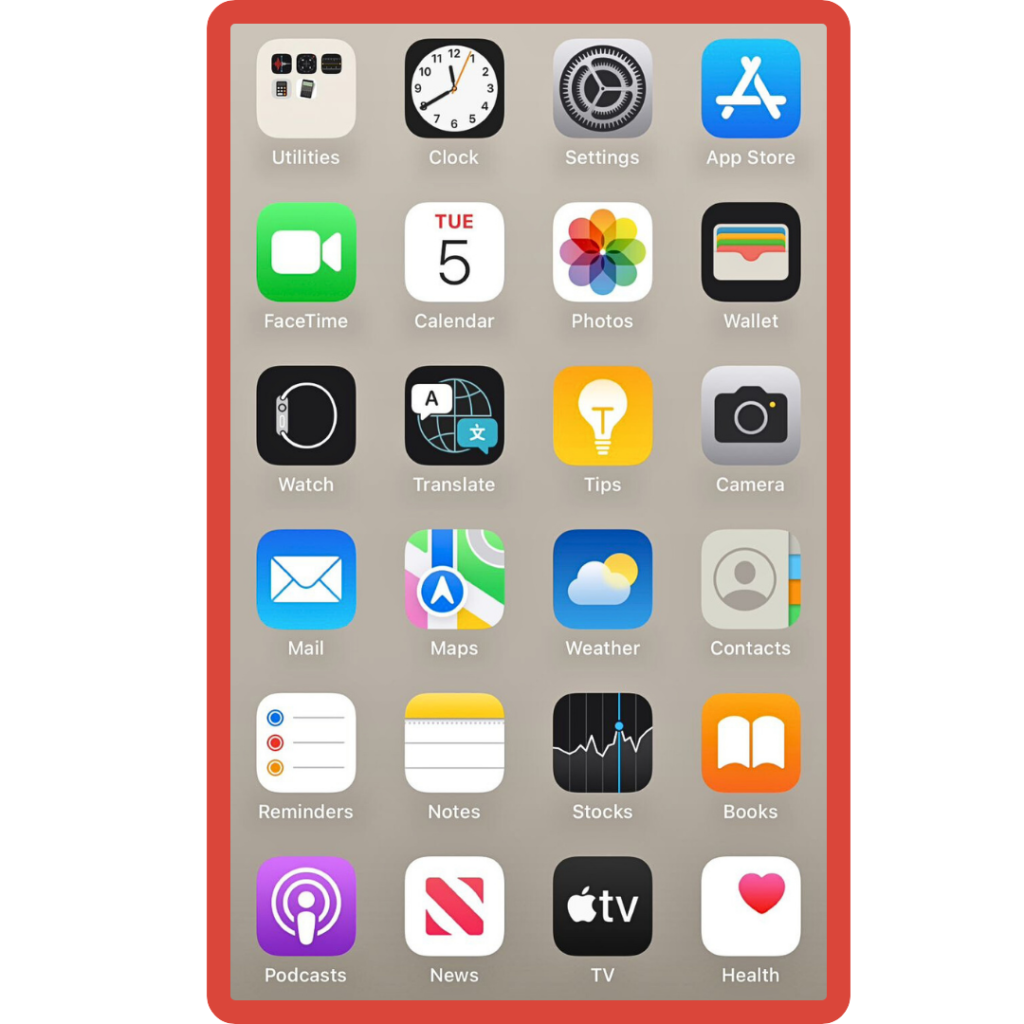
- Go to “Accessibility” by scrolling down a bit.
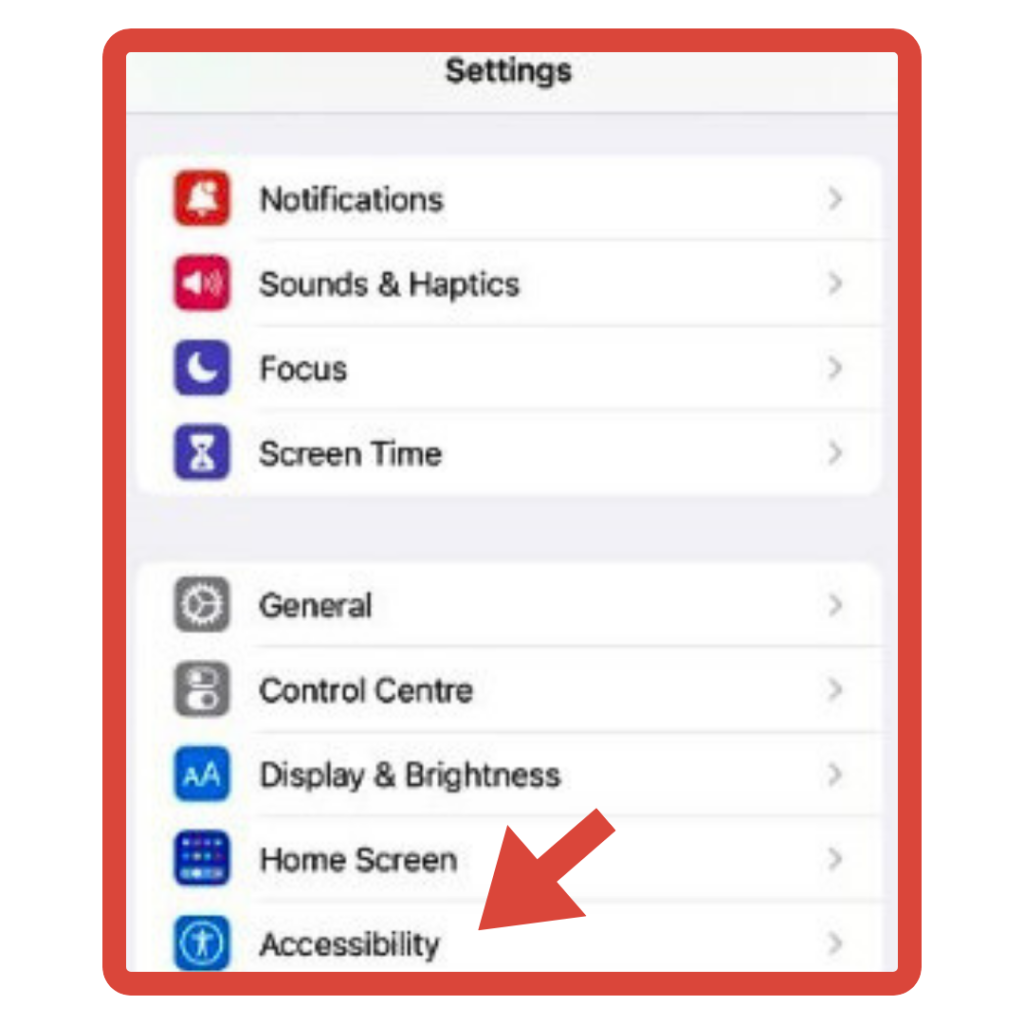
- Click on “Hearing” in the left column.
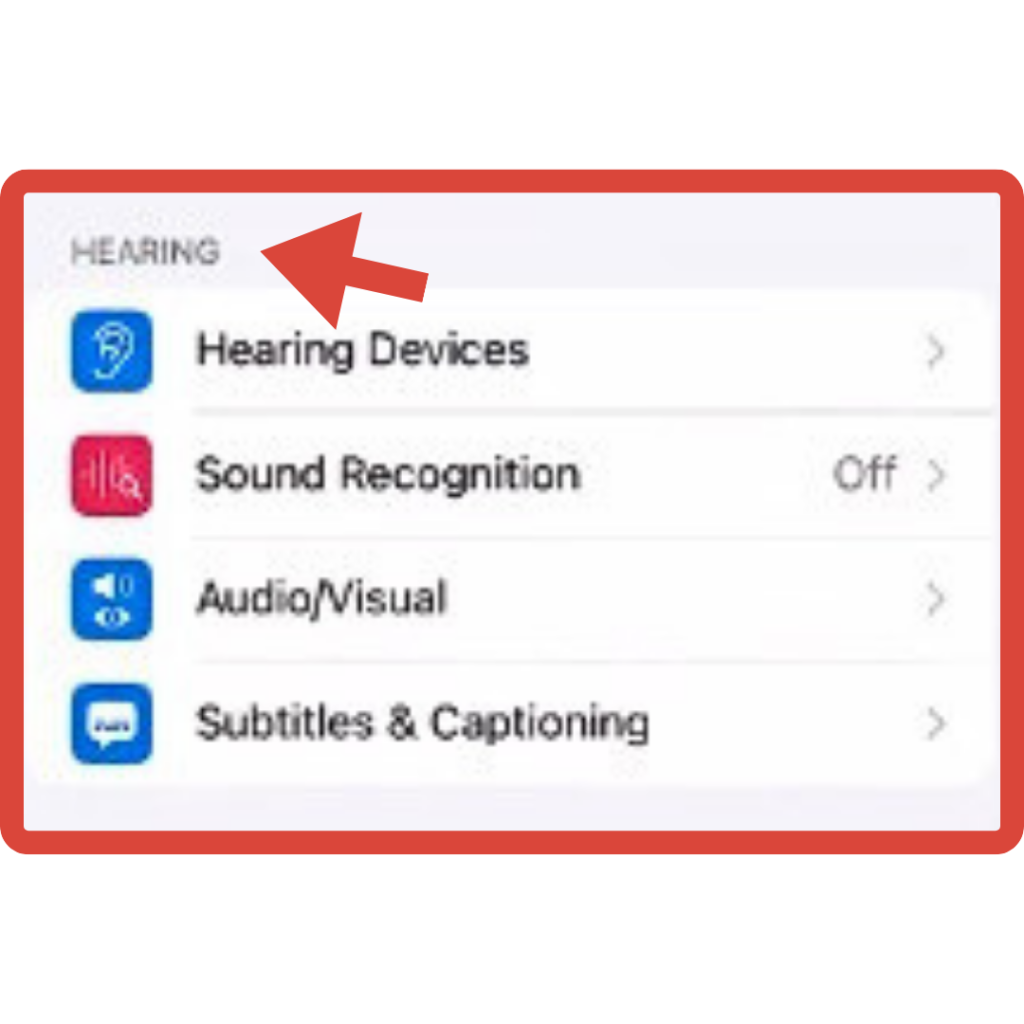
- Choose “Audio/Visual”.
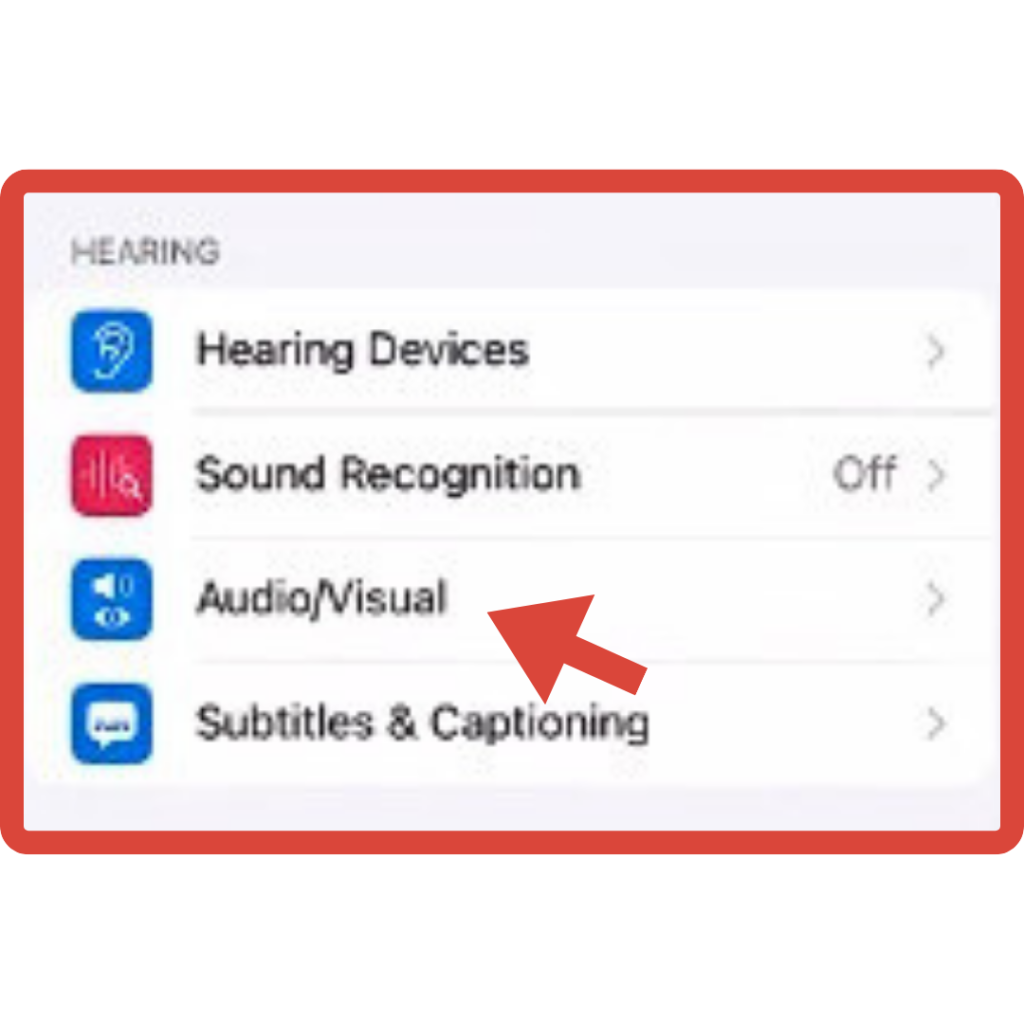
- Turn off the LED Flash for Alerts by tapping it at the bottom of the screen.
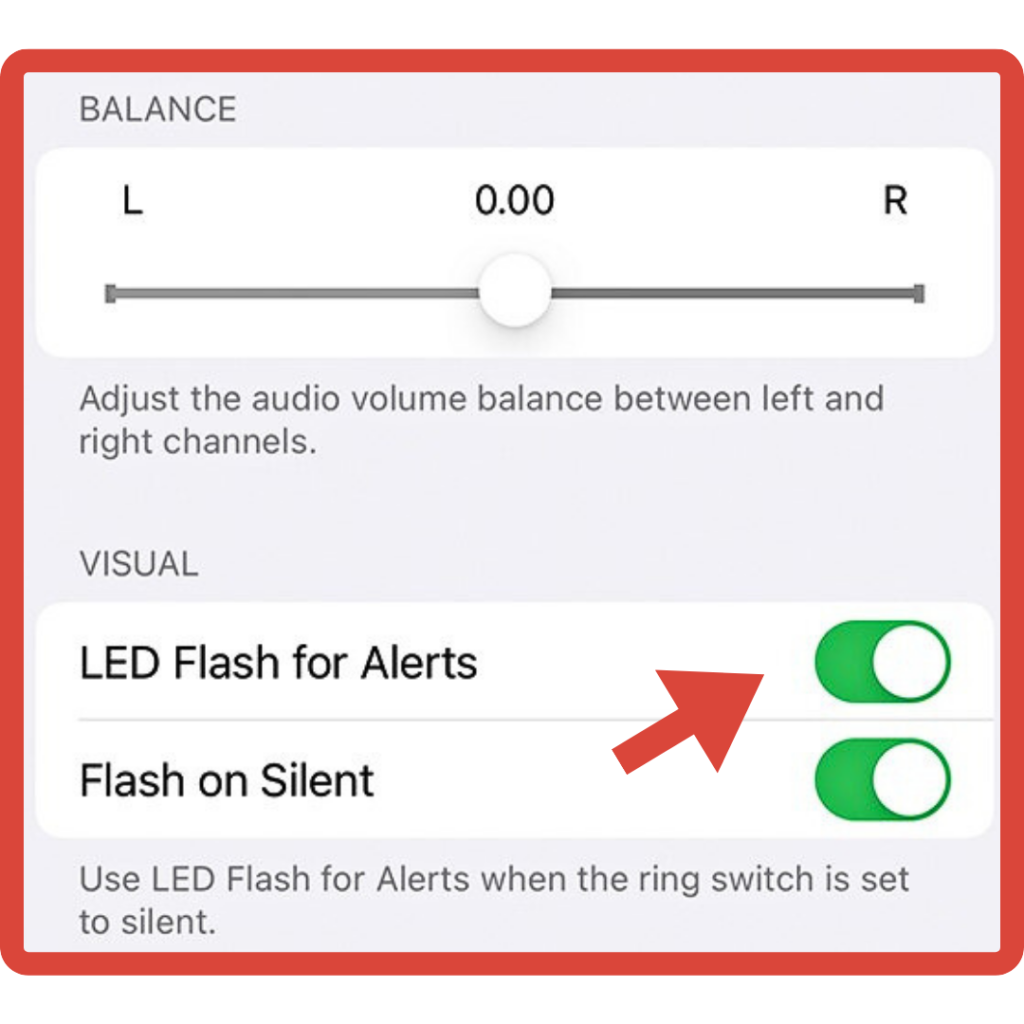
Once enabled, the LED flash will appear when an alert is received With this feature, your device will flash when you receive a notification, such as a phone call, message, email, etc. Your device will flash while locked, however. You’ll notice that notifications appear in the top portion of the screen when it’s unlocked, which specifically draws your attention.
Upgrade your text messaging experience with expert tips. Explore our article on changing text message color on iPhone for step-by-step instructions.
Benefits of turning off flash notifications on iPhone
Turning off flash notifications on your iPhone can have several benefits, including:
1. Reducing Disturbances
Flash notifications can be quite disturbing, especially when you receive them at night or in dark environments. By turning them off, you can avoid the annoying flashes and ensure a peaceful and uninterrupted sleep.
2. Saving Battery
Flash notifications can drain your iPhone’s battery faster than usual. By disabling them, you can extend your iPhone’s battery life and ensure that it lasts longer.
3. Improving Privacy
Flash notifications can also pose a privacy risk, especially if you receive sensitive or confidential messages. By turning them off, you can prevent anyone from peeking at your messages, even in the dark.
4. Avoiding Accidents
Flash notifications can be quite bright and can even cause accidents or injuries, especially when you’re driving or operating heavy machinery. By turning them off, you can avoid such accidents and ensure your safety.
5. Enhancing Accessibility
Although flash notifications were primarily designed for people with hearing or visual impairments, some iPhone users may find them hard to understand or interpret. By turning them off, you can avoid any confusion and ensure clear and concise notifications.
Tips of Troubleshooting
Troubleshooting tips are a set of steps or actions taken to identify and resolve problems or issues that may arise with a device or software. In the case of turning off flash notifications on the iPhone, troubleshooting tips may include:
1. Restarting the device
This involves turning off the iPhone and then turning it back on. This simple step can often fix many common issues.
2. Checking settings
Ensure that the correct settings have been applied to disable flash notifications. It is also essential to verify if the “Do Not Disturb” mode is activated or not, as this can prevent the device from receiving notifications.
3. Updating the software
Outdated software can cause issues with device performance. Updating the software can often fix problems.
4. Resetting the device
In some cases, resetting the device to its default settings can fix issues that cannot be resolved by restarting or updating the software. However, it is important to note that resetting the device will erase all data on it, so it is crucial to backup all essential information before performing this step.
5. Seeking professional help
If none of the above troubleshooting tips work, it may be time to seek professional help. This can involve contacting Apple support or taking the device to an authorized service center.
Alternative notification settings
Aside from turning off flash notifications on your iPhone, there are other alternative notification settings you can explore to better accommodate your needs. Here are some of them:
1. Sounds
You can choose from a variety of different alert sounds for your notifications. This can help you distinguish which notifications are important and which ones you can ignore.
2. Vibration
If you don’t want to be disturbed by sounds or flash notifications, you can set your iPhone to vibrate instead. You can even customize the vibration pattern for different types of notifications.
3. Do Not Disturb
This feature allows you to silence all incoming calls, messages, and notifications, except for those from specific contacts or those that are repeated within a certain time frame. You can also set a schedule for when Do Not Disturb will automatically turn on and off.
4. Banner notifications
Instead of full-screen notifications, you can set your iPhone to display banner notifications. These are small notifications that appear at the top of your screen and disappear after a few seconds.
Comparison with other devices
When it comes to turning off flash notifications on smartphones, there are some differences between various devices. Here’s a comparison between the iPhone and some other popular smartphones:
1. Samsung Galaxy
Like the iPhone, the Samsung Galaxy has a built-in LED flash for alerts. To turn off flash notifications on a Samsung Galaxy, go to Settings > Accessibility > Hearing > Flash Notifications and toggle the switch to off.
2. Google Pixel
The Google Pixel does not have a built-in LED flash for notifications, but it does have an ambient display feature that shows notifications on the lock screen. To turn off this feature, go to Settings > Display > Ambient Display and toggle the switch to off.
3. OnePlus
The OnePlus smartphone also has a built-in LED flash for alerts. To turn off flash notifications on a OnePlus device, go to Settings > Apps & notifications > Notifications > Advanced > Blink light, and toggle the switch to off.
Some Frequently Asked Questions
Certainly! Here are some frequently asked questions (FAQs) about how to turn off flash notifications on the iPhone:
1. What is flash notification on iPhone?
Flash notification is a feature on iPhones designed to alert users of incoming calls, messages, or notifications using the device’s LED flash. It is particularly helpful for individuals with hearing impairments or when the phone is in silent mode.
2. Why would I want to turn off flash notification?
While flash notifications are beneficial for certain users, some may find them distracting or unnecessary. Disabling it can help create a more focused and personalized notification experience.
3. How do I turn off flash notifications on my iPhone?
You can easily turn off flash notifications by going to the “Settings” app, selecting “Accessibility,” and then navigating to “Audio/Visual.” From there, you can toggle off the “LED Flash for Alerts” option.
4. Can I disable flash alerts for specific apps only?
Yes, you have the option to disable flash alerts for specific apps. Head to “Settings,” then “Notifications,” choose the app you want to modify, and toggle off the “Allow Notifications” option to turn off flash alerts for that particular app.
5. Will turning off flash notification affect other notification settings?
No, turning off flash notifications will only disable the LED flash feature. Your other notification settings, such as sounds or vibrations, will remain unchanged.
6. Can I easily revert the changes if I want to enable flash notification again?
Absolutely! You can reverse the process at any time. Just follow the same steps in the “Settings” app and toggle on the “LED Flash for Alerts” option to re-enable flash notifications.
7. Are there any other methods to disable flash notification on iPhone?
Yes, you can also turn off flash notifications directly from the Control Center. Swipe down from the top-right corner of your iPhone’s screen, long-press or force-touch the “Flashlight” icon, and tap on the “LED Flashlight” icon to turn it off.