Hello! My name is Mannan Wasif, and I’m delighted to share my expertise in iPhone tips and tricks with you. Over the past eight years, I have been dedicated to helping iPhone users make the most of their devices.
Today, I’m here to guide you on “How To Change Playlist Picture On Spotify On iPhone“.
In this comprehensive guide, you will find step-by-step instructions to personalize your Spotify playlists by customizing their cover images directly from the Spotify mobile application. With the ability to add a personal touch to your playlists, you can enhance your music listening experience and make your Spotify library truly your own.
So, let’s get started on this exciting journey of transforming your playlist aesthetics effortlessly.
Looking to set the mood with your device’s background? Explore our detailed tutorial on changing your iPhone’s featured photos and enjoy a fresh and inspiring look.
Is It Possible To Change The Cover Of Spotify Playlists?
No matter how many songs there are, Spotify is not worth anything. We can track and create playlists that we will love for years to come based on our listening habits. Since these playlists are personalized for your tastes, looking for customization options isn’t exactly a waste of time.
On Spotify, users cannot change the cover images of playlists they create. This makes it incompatible with Apple Music. With these collections of songs, it is not possible to edit the playlists.
How To Change a Playlist Picture In Spotify On An iPhone?
When changing the playlist picture, you have two options: Your iPhone’s camera roll allows you to select a custom piece of art, or you can just rearrange the song in order to create a different collage.
- You can open any playlist that you own on Spotify on your iPhone when connected to the internet.
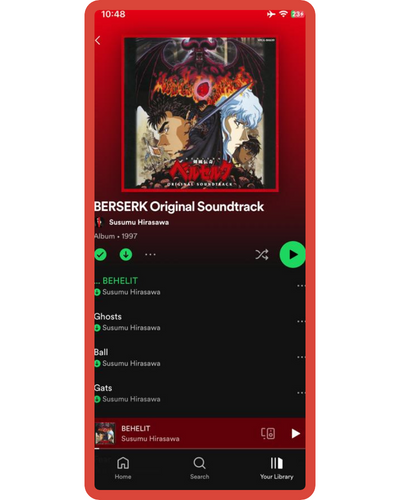
- Touch the three-dot icon right above the song list.
- When you click “Edit,” you’ll see an option to change the playlist’s title, artwork, and music.

- You can move individual tracks using the three lines next to each song if you only want to rearrange the default album collage. The collection will be made up of the first four albums on the playlist.
- Choose “Change Image” under the image that is currently in the playlist to add custom artwork. If you choose to take a new picture right now, you will be asked to choose a picture from your photo library.

- You can choose an image from your library by choosing “Choose from library.” Crop the image into a square, and then select the image in the bottom-right corner.

- Click “Edit Playlist” to return to the previous page. You can finalize your changes by tapping “Save” in the top-right corner.
You’ll see the changes take effect on all your devices as soon as the change goes through.
You can also change the playlist picture in the desktop app by just clicking the cover art, rearranging the songs, or opening the playlist in the desktop app and just clicking the cover art.
I’m writing additional guides within the “Change” section. I’ll be addressing tasks like changing the color of your apps on your iPhone, changing the clock on your iPhone, and more. If these topics interest you and you’re eager to learn more, feel free to explore them without any hesitation.
When Spotify Selects a Playlist Picture, How Does It Work?
The cover picture of a Spotify playlist may not make sense to you. Spotify picks the cover photo by creating a collage from the album covers of the first four songs you add to the playlist, regardless of the client you’re using. The playlist cover would be a collage of four songs with four different album art designs: A, B, C, and D.

When the playlist contains fewer than four songs, or if there is more than one song with the same album art, the cover will feature the album art for the first song. The playlist cover, for instance, would be the album art of the first song on the list, A, if you have three songs: A, B, and C.
Why Is It So Difficult To Change The Spotify Playlist Cover?
We believe that this might be caused by a Spotify bug, which prevents you from changing the cover of your Spotify playlist from your phone or PC.
To resolve the problem, you should refresh the website or reinstall the Spotify application.
Depending on how the problem is caused, you can either reinstall your computer or apply a third-party application.
Some FAQs about changing the playlist picture on Spotify on iPhone
Certainly! Here are some FAQs about changing the playlist picture on Spotify on iPhone:
1. How Do I Change My Spotify Picture on iPhone?
Here are the steps to change your Spotify picture on your iPhone:
- Launch the Spotify app and access the Home menu. From there, tap on the Settings option (represented by a gear icon).
- Proceed to tap on “View Profile.”
- On your profile page, locate and tap the “Edit Profile” option.
- Look for the “Change Photo” selection and tap on it.
- Now, you have the choice to either select a photo from your existing library or capture a new photo.
- Adjust the photo as needed by cropping it to fit the profile picture frame. Once satisfied, tap “Choose.”
- To confirm your changes, tap “Save.”
2. Can I change the playlist picture on Spotify using the iPhone app?
Yes, you can change the playlist picture directly from the Spotify app on your iPhone.
3. Can I choose any image from my iPhone’s photo library as the playlist picture?
Absolutely! When changing the playlist picture, you have the option to choose an image from your iPhone’s photo library and customize it to your liking.
4. Is it possible to revert back to the original playlist picture?
Yes, if you want to revert back to the original playlist picture, you can choose the “Restore Default Image” option within the Spotify app.
5. Are there any requirements or limitations for the playlist picture on Spotify?
The recommended image dimensions for the playlist picture on Spotify are 300 x 300 pixels. Also, make sure the image format is JPEG, PNG, or GIF.
6. Can I use a picture taken with my iPhone’s camera as the playlist picture?
Yes, you can take a new picture using your iPhone’s camera and use it as the playlist picture on Spotify.
7. Will the changes I make to the playlist picture on my iPhone reflect on other devices?
Yes, any changes you make to the playlist picture on your iPhone will sync across all your devices logged in to the same Spotify account.






