Hello, I’m Mannan Wasif, an iPhone expert with 8 years of experience sharing valuable tips and tricks.
In this article, I’ll guide you on “How to change auto lock on iPhone“. If you’ve ever been frustrated by your iPhone locking too quickly or wish to personalize the auto-lock feature, you’ve come to the right place.
Auto-Lock is a helpful feature on the iPhone that automatically locks the screen after a period of inactivity, ensuring security and preserving battery life.
However, it might not always align with everyone’s preferences and usage patterns. In this article, I’ll provide you with simple, step-by-step instructions on how to adjust the auto-lock settings to better suit your needs.
Let’s dive in and take control of your iPhone’s auto-lock settings.
Looking to customize your screen timeout settings? Get expert insights from our comprehensive article about disabling auto-lock on the iPhone 11and tailor your device’s screen experience.
What Is Auto-Lock on the iPhone?
Sleep mode is another term for auto-lock. After a set amount of time, Auto-lock activates a timeout for the screen, unless it is disabled.
In a similar way to your computer going to sleep after a set period, the iPhone dims the screen in order to conserve battery power. Setting your iPhone’s screen to sleep earlier can help you save battery life if your iPhone runs out of power too quickly.
To change the Auto-Lock setting, click on the Lock icon in the Settings menu. Auto-Lock can be completely disabled, however. This tip will allow you to change your iPhone’s Auto-Lock time if it keeps shutting off.
Why does the iPhone have Auto-Lock?
Knowing that Auto-Lock is a feature that locks your iPhone, why is this feature present on an iPhone? There are several reasons for this.
A security measure has been implemented because if your iPhone is unlocked and you are not around it, there is a possibility that someone could snoop on it or do something malicious. Therefore, even when your iPhone Auto-Locks itself, it will remain safe while you are away from it.
In addition to preserving battery life, your iPhone automatically locks itself. The screen will go to sleep when your iPhone Auto-locks, and background tasks will be suspended, thus saving battery life. As a result, if you were using your iPhone and fell asleep, it would automatically shut down to conserve battery life after some time.
On the other hand, this can also be annoying in some cases, since your iPhone may go into Auto-Lock even when you’re not looking for it. During such times, you can change the Auto-Lock settings to suit your preferences. The following instructions will explain how to change the Auto-Lock setting on your iPhone.
How to change Auto Lock on iPhone?
With a few clicks, you can alter the Auto-Lock setting that turns off your screen.
- Click on Settings.
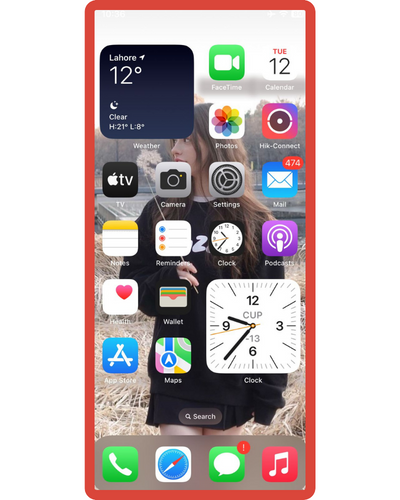
- Select “Display & Brightness.”
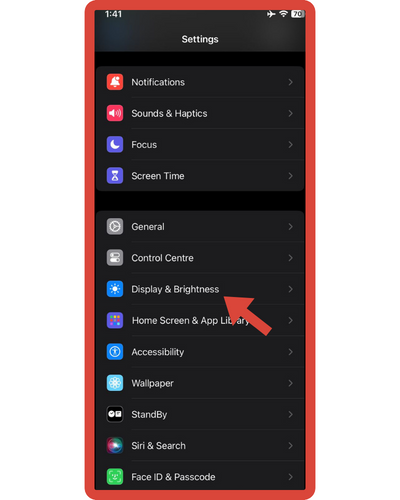
- Select “Auto-Lock.”
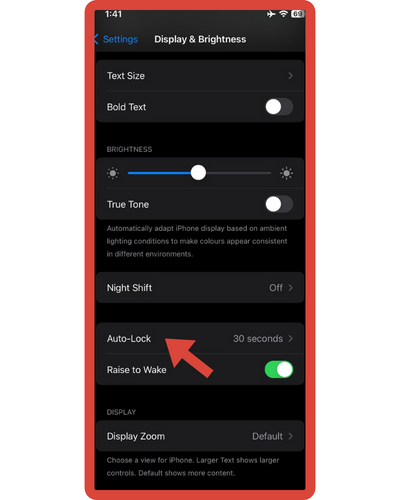
- Set how long you want your iPhone screen to remain on after you last touched it. If you don’t want to wait 30 seconds, you can wait anywhere from one to five minutes, or never. Unless you turn your screen off manually by using the button on the side of your phone, your screen will remain unlocked and awake all the time.
Looking to extend your screen’s active time? Get expert insights from our comprehensive article about changing screen timeout on the iPhone and enjoy uninterrupted viewing.
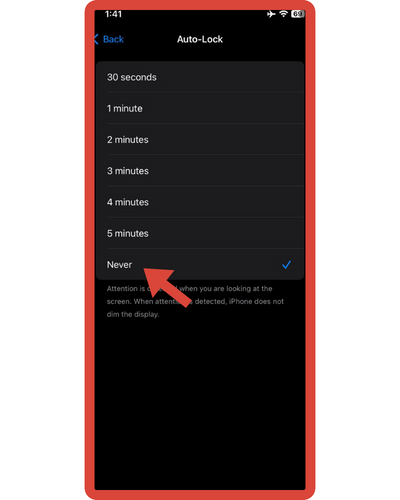
There might be a reason why the “Never” option is not displayed, such as if your iPhone is managed by an organization, school, or another administrator. In these situations, you will need to contact the administrator for further information.
When you are finished with setting your iPhone screen to always be on for a short period of time, remember to change it back to Auto-Lock. It is a good idea to leave your phone on the never setting in order to quickly drain its battery and allow anyone to access your apps.
I’m also writing additional guides in the “Change” section, if your interest and you’re curious to learn about them, feel free to give them a look.
How to change Auto-lock settings on iPhone 8 and 8 Plus?
Unlock the screen of your iPhone and turn it on. Touch Display & Brightness in the Settings app. On the iPhone 8, iPhone 8 Plus, and iPhone X, tap on the Auto-Lock entry to open the auto-lock time settings.
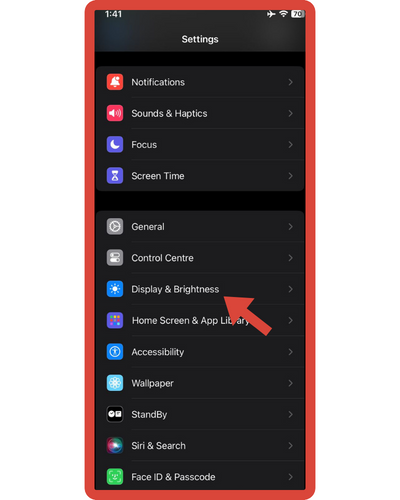
This setting allows you to set the time for 30 seconds, 1 minute, 2 minutes, 3 minutes, 4 minutes, and 5 minutes. You can disable the iPhone screen auto-lock by setting it to Never to prevent it from locking automatically.
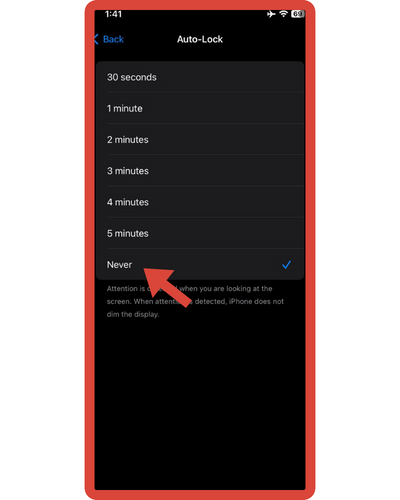
Tips for setting the iPhone screen lock
- You can change auto-lock settings on the iPhone 8, iPhone 8 Plus, iPhone X, and iOS 11 by following the above steps. You can find the auto-lock setting under Settings >> General on older iPhone models or iOS versions.
- A dimmed display is the result of an auto-lock on iPhones. It is also strongly recommended that you set up Touch ID or a passcode for your iPhone 8 and 8 Plus, X, and iOS 11 Settings >> Touch ID or Passcode to keep your data safe.
Tips on when it’s beneficial to change the auto lock duration and when it’s best to leave it at the default setting
Certainly! Here are some tips on when it’s beneficial to change the auto-lock duration and when it’s best to leave it at the default setting:
1) Benefits to change the auto lock duration:
Here are the benefits to change the auto lock duration:
- Privacy and security: If you frequently leave your iPhone unattended in public spaces or around people you don’t fully trust, it’s wise to set a shorter auto lock duration. This ensures that your device locks quickly when not in use, reducing the risk of unauthorized access to your personal information.
- Battery life: If you find that your iPhone’s battery drains quickly, especially when the screen remains on for extended periods, adjusting the auto lock duration to a shorter time can help conserve battery power.
2) Best to leave it at the default setting:
Here are the best to leave it at the default setting:
- Convenience and usability: If you’re someone who actively uses your iPhone throughout the day, constantly checking messages, using apps, or referring to it for quick tasks, leaving the auto lock duration at the default setting (around 30 seconds) can be more convenient. It allows you to access your device quickly without having to unlock it repeatedly.
- Minimal security risks: If you primarily use your iPhone in secure environments, such as at home or in trusted surroundings, and you’re diligent about manually locking it when not in use, the default auto lock duration should suffice.
How to turn off iPhone Auto-lock?
You can turn off Auto-Lock on your iPhone if you do not want it to lock itself automatically. Your iPhone’s Auto-Lock mode is set to 30 seconds by default, which means that after 30 seconds of inactivity, it will lock itself. If you wish to let your iPhone idle for as long as you like, you can turn this feature off.
Here are the steps to turn off Auto-Lock on your iPhone:
- Your iPhone’s Settings app is located on the Home Screen.
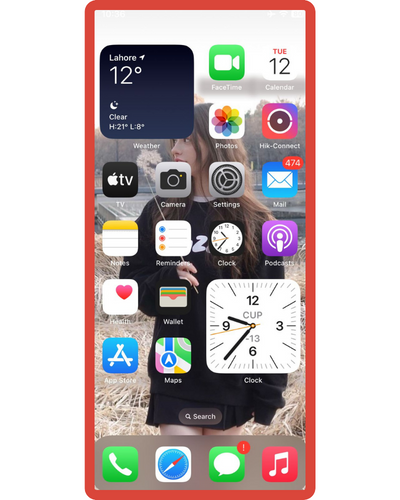
- You will find Display & Brightness here.
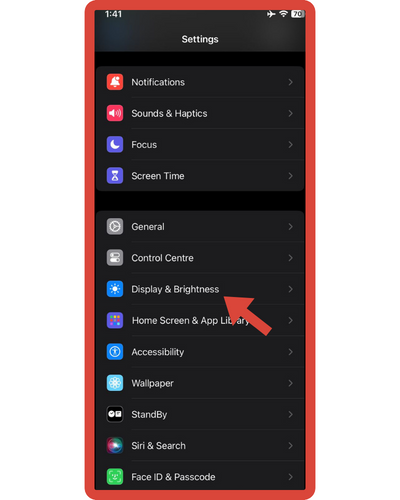
- Select the Auto-Lock option.
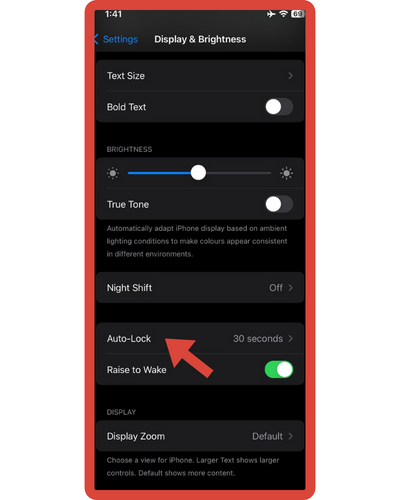
- Select the Never option now.
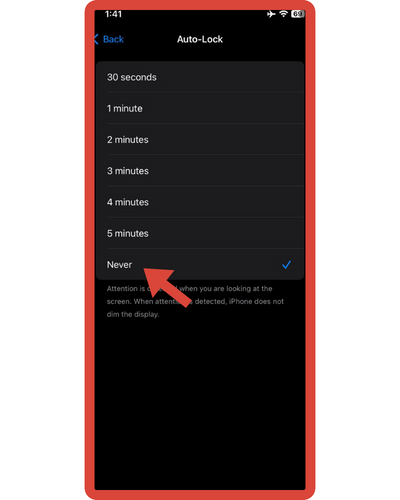
You will be able to unlock your iPhone by pressing the side button unless you turn off Auto-Lock. Don’t forget that if you don’t lock your iPhone manually every time, it can be a security risk, and even drain the battery more quickly than before. Therefore, it’s recommended that Auto-Lock is set unless you find that it is a hindrance to you.
How do I fix the iPhone that keeps going to the lock screen (bug)?
A user’s screen goes black when they’re using an app, displays a spinning wheel at the center, and then reverts to the Lock screen. Why are these iPhones so difficult to unlock? The original post of this solution on Reddit notes that many users have had immediate success deleting the app Headspace and restarting their phones. However, if you do not have the Headspace app and are still experiencing this issue, or if you would rather not delete that app, there is another method you can use. You can resolve the “iPhone keeps going to the lock screen” issue by following these steps.
You must disable all Notifications first. Here are the steps:
- Go to the Settings app.
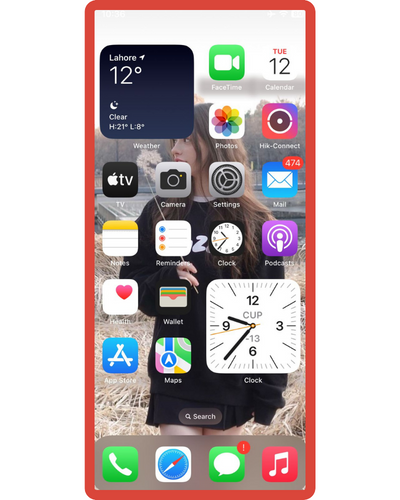
- Choose Notifications.
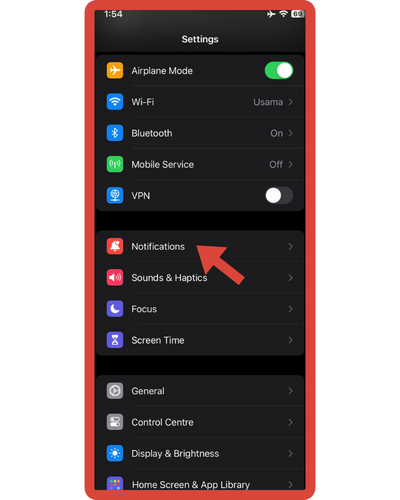
- Each app can be accessed by tapping the arrow.
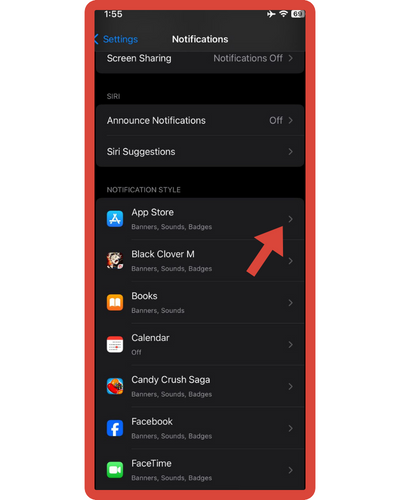
- For every app, turn off Allow Notifications.
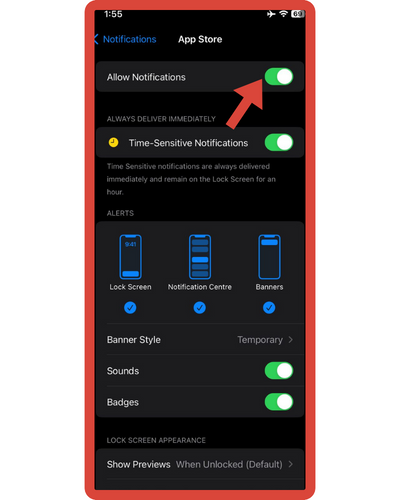
Your next step is to upgrade to the latest iOS or iPadOS. As soon as your device has been updated fully and downloaded, you can go through and turn on notifications for the apps you wish to receive notifications from; although, I recommend not turning on notifications for Headspace for the moment.
For further assistance, contact Apple Support. You may also want to check the epic Reddit forum to see if anyone else has come up with a solution that might work for you.
How Can I Fix a Grayed-Out Auto-Lock on iPhone?
If Low Power Mode is enabled on your iPhone, Auto-Lock will be grayed out. The iPhone and iPad use Low Power Mode, which locks the screen after thirty seconds to conserve battery life.
Low Power Mode must be turned off in order for Auto-Lock to cease to be grayed out. Using our tip for how to activate Hey Siri, you can tell Siri, “Turn off Low Power Mode.” Or, you can manually turn it off by following the tip below.
You can change the time of your Auto-Lock setting once you have turned off Low Power Mode. Whenever Auto-Lock is grayed out or you don’t want your iPhone or iPad to sleep, you can do the following:
- Just say to Siri: “Hey, Siri, turn off Low Power Mode.”.
- You can also go to the Settings app.
- Tap on the battery.
- Disable Low Power Mode.
The Auto-Lock time can now be changed in Display & Brightness by navigating back to Auto-Lock.
Some Frequently Asked Questions By Users
Here are some FAQs about changing the auto lock on iPhone:
1. How can I change my iPhone’s auto-lock?
It is most common for iPhone users to have Low Power Mode enabled, which disables Auto-Lock after 30 seconds. Once Low Power Mode on your iPhone is enabled, the original Auto-Lock settings are overruled, and your device will automatically lock after 30 seconds.
2. How can I change my auto-lock from 30 seconds to a longer time?
The steps for changing my auto-lock from 30 seconds to a longer time are as follows:
- Open the Settings menu.
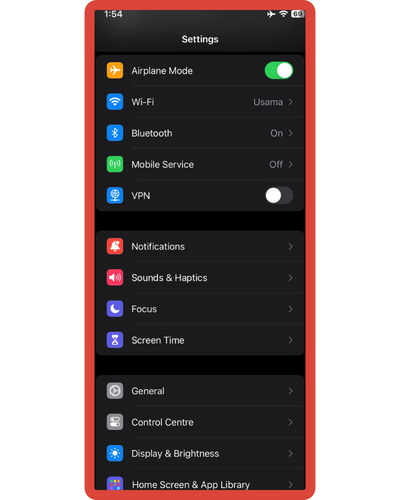
- Tap “Display & Brightness.”
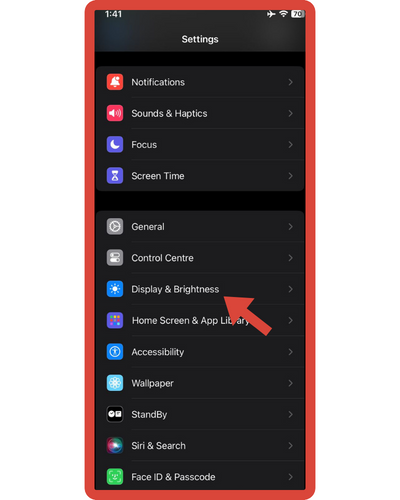
- Click “Auto-Lock.”
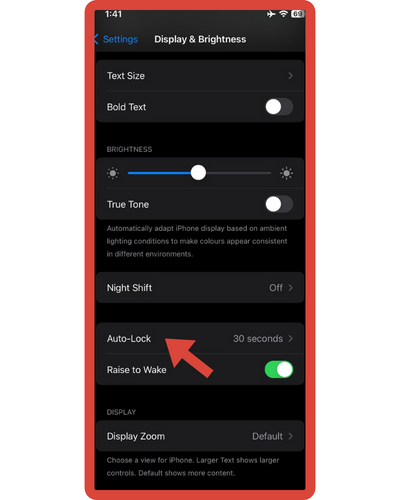
- You can choose how long you want your iPhone screen to remain on after you last touch it. You have the choice of 30 Seconds, anywhere from a minute to five minutes, or Never.
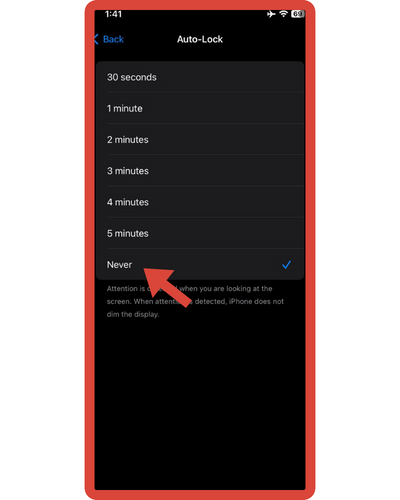
Final thoughts
It is now clear what Auto-Lock is all about. You know how to change Auto-Lock on iPhone, how it works, why it’s there, and why it’s present. Basically, when you leave your iPhone idle, it locks. This is done for battery conservation and as a security measure.
It’s possible to change or even turn off Auto-Lock completely if you are not comfortable with the default 30-second Auto-Lock timing.
You won’t need Auto-Lock if you are someone like me who locks my phone manually every time I’ve finished using it. If, however, you tend to forget to lock your iPhone, then you might want to turn it on and set the timer to a short duration. Your iPhone will be more secure and you will save battery power.
I hope you find this article useful and if you have any problems about how to change the auto lock on your iPhone, please leave a comment below.






