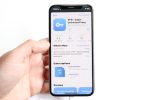Welcome to this comprehensive guide on how to turn off iPhone without a power button. I’m Mannan Wasif, an iPhone expert with over 8 years of experience sharing valuable tips and tricks for Apple enthusiasts.
Throughout my journey, I have dedicated myself to providing practical solutions to enhance your iOS experience. Today, I bring you a unique approach to gracefully powering down your iPhone when the power button is inaccessible or malfunctioning.
Need to power down your iPhone without a working screen? Dive into our comprehensive tutorial on turning off an iPhone without a screen to troubleshoot your device effectively.
My experience and expertise in iPhone tips and tricks have allowed me to become well-versed in the intricacies of Apple devices. Over the years, I have honed my skills in discovering innovative methods to overcome common challenges faced by iPhone users. Turning off an iPhone without a power button is just one such challenge, and I am excited to share my expert knowledge with you.
In this guide, I will delve into various alternative methods that will enable you to turn off your iPhone seamlessly, even if the power button is broken or inaccessible.
By following these expert tips, you can regain control over your device and ensure a smooth user experience. So, let’s explore these practical solutions together and unlock the secrets to powering down your iPhone without relying on the traditional power button.
How to Turn Off iPhone Without Power Button?
If your power button is broken, you can turn off your iPhone in two ways. By using the AssistiveTouch button or the Settings app, you can do so. You will learn both methods in this article, step-by-step!
1. Power Off Your iPhone Via The Settings App
Using the Settings app instead of the Home or Side buttons, you can power off all iPhone models.
- Go to the Settings app.
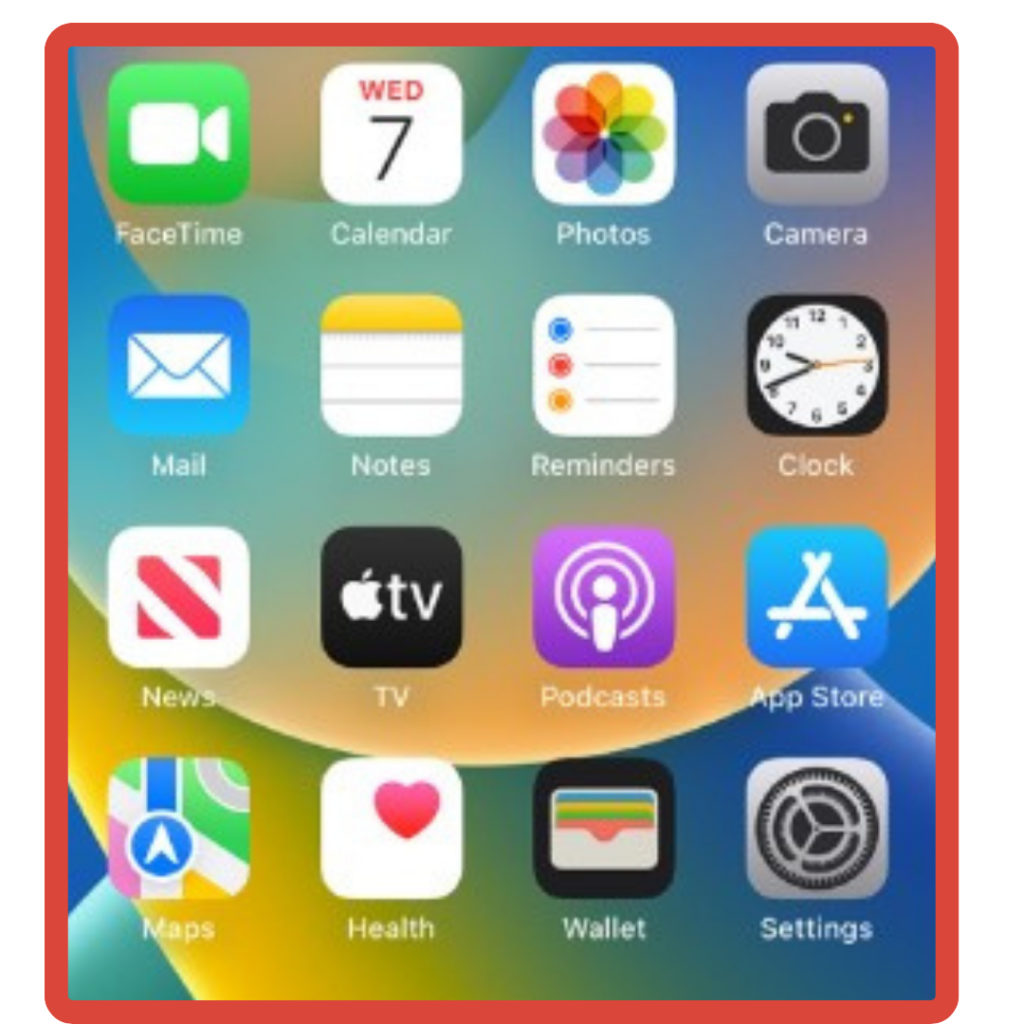
- Go to General by scrolling down.
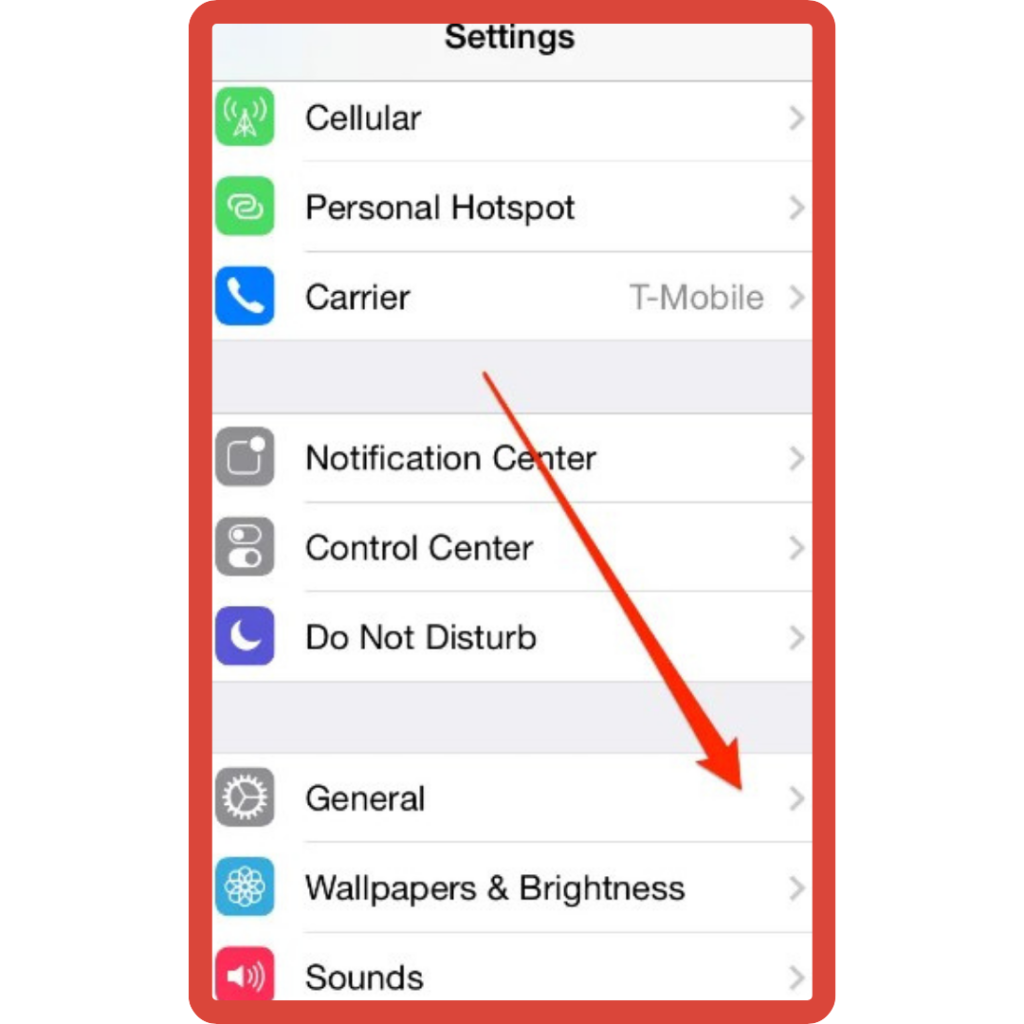
- Tap Shut Down at the very bottom.
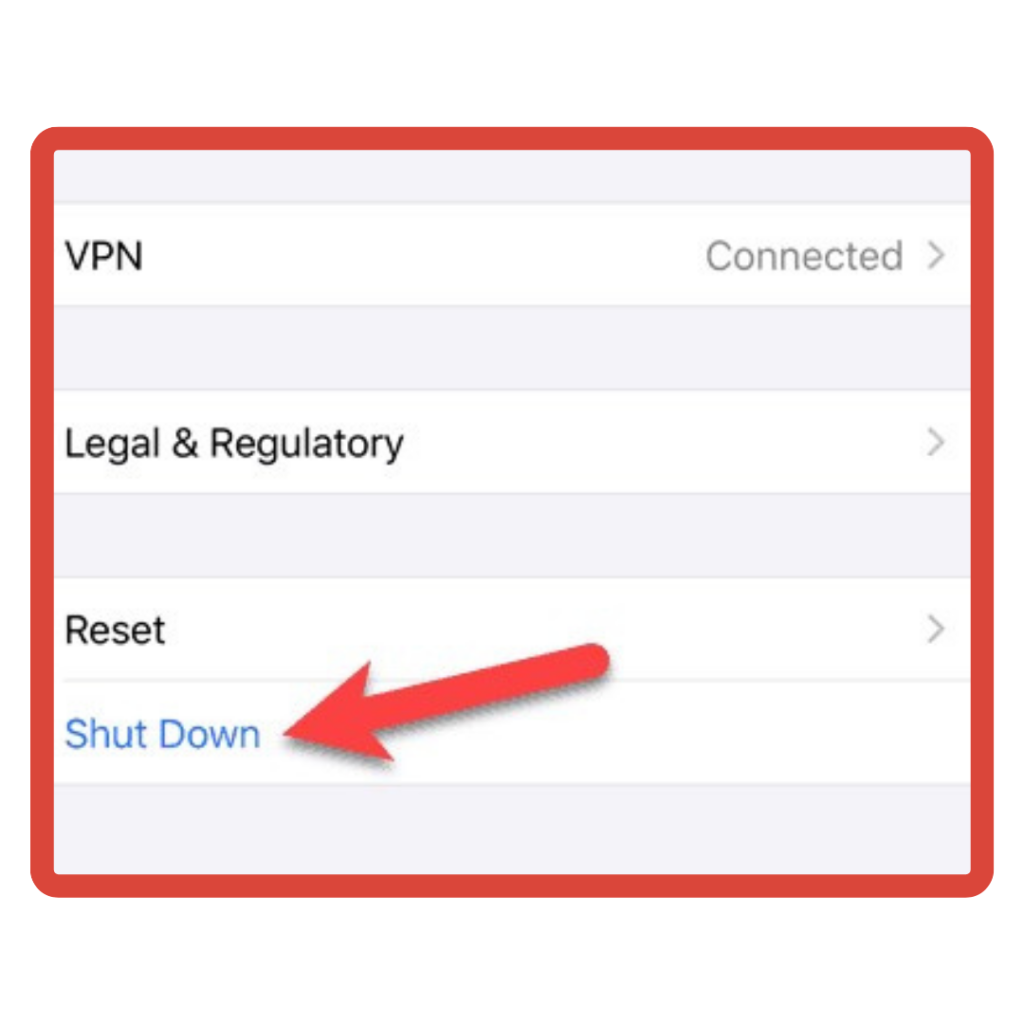
The slider on your iPhone should be moved to the right to turn it off.
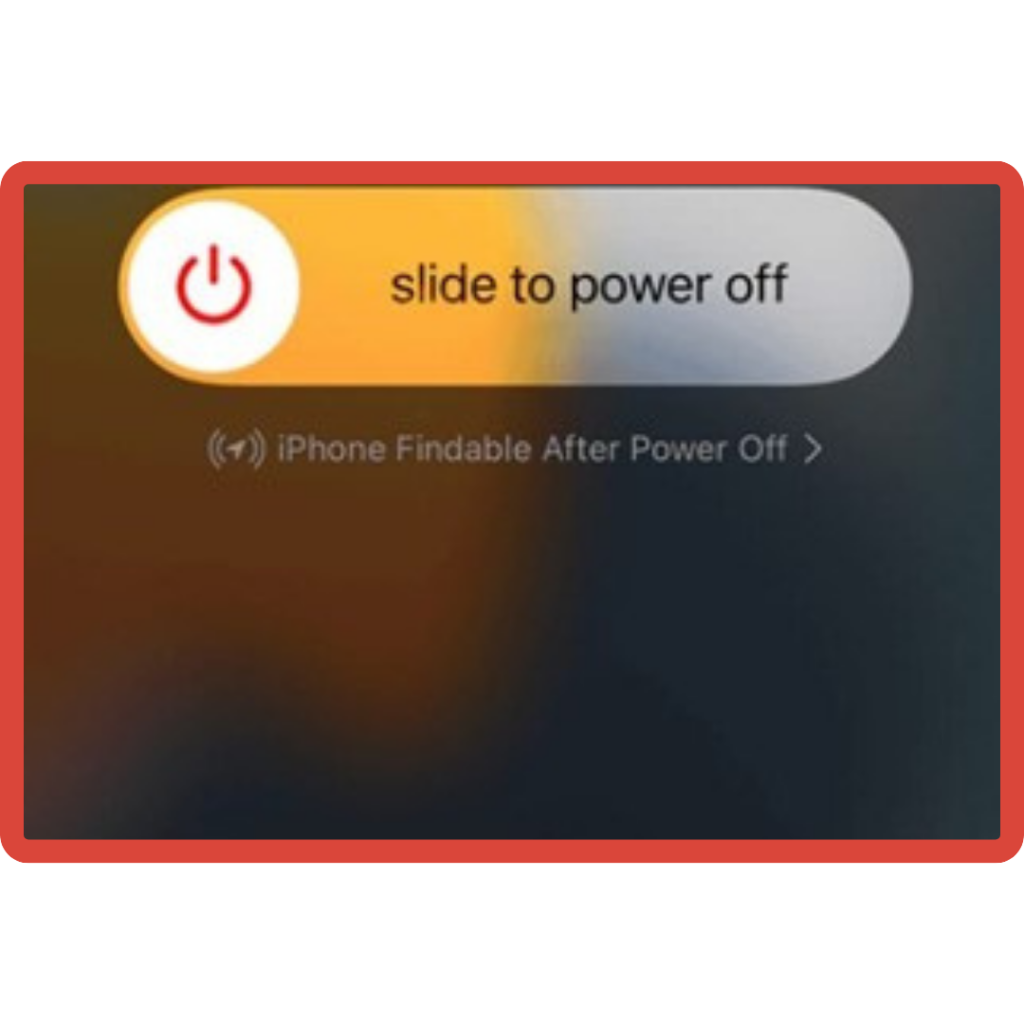
2. Power Off Your iPhone Via AssistiveTouch
The AssistiveTouch button on your iPhone can also be used to shut it down.
To activate it, follow these steps:
- Go to “General” in Settings.
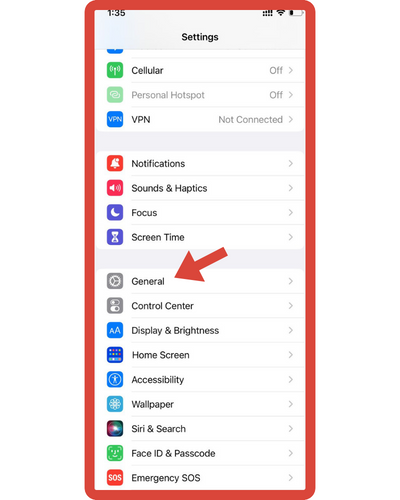
- Click on “Accessibility.”
- Find “Assistive Touch.” Turn it on.
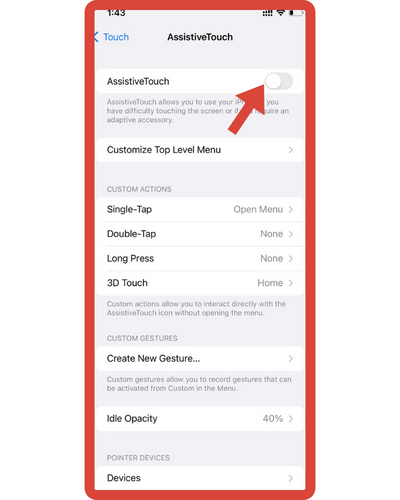
3. Using the Assistive Touch Menu to power off
How do you use the feature now that you have activated it?
Locate the white-circle icon in the app. Usually, at the bottom of your screen, it sits on top of other applications, but its appearance may differ depending on your iPhone model. iPhone models have different icons.
You will see a new menu after tapping the circle. This can be used for many things, including shutting down your phone. Follow these steps to do so:
- Select “Device”.
- Choose “lock screen” from the menu. If your side button is broken, you can tap it to lock your screen
- When you hold down the lock screen button, the Power Off slider will appear at the top of your screen. Slide the slider to begin powering down your phone.
I’ve authored additional guides within the “Turn Off” section. These encompasses tasks like “How to turn off headphone safety on iPhone,” “How to turn off silence calls on iPhone,” and more. If you’re interested in gaining a deeper understanding, please feel encouraged to explore these guides more thoroughly.
Here’s how you can turn your iPhone on without a power button.
The above steps can be followed if your device’s physical buttons are damaged or no longer function. How do you turn on your iPhone when it is not responding? Don’t worry, you can do it.
Plugging it into a charging socket will enable the iPhone to be turned on without touching either the power button or the side button. It will turn on automatically. Charge the phone with the supplied charger and cable or with a reputable third-party charger. Additionally, your iPhone can be powered on by plugging it into a Mac or PC.
How to Restart an iPhone without a Power Button?
You can restart your iPhone by turning it off and then turning it back on again. Both methods are listed above.
There is, however, another way to restart without pressing the power button. Tap Restart after enabling Assistive Touch. Whenever the iPhone is turned off, it will automatically turn on again (similar to restarting a Mac or PC). No slider or charging cable is necessary. This is a convenient workaround.
Repair Your Power Button
If you don’t want to deal with AssistiveTouch forever, you should probably have the iPhone’s power button repaired. To schedule an appointment at your local Apple Store, contact them if your iPhone is covered by AppleCare+.
Our recommendation for those whose iPhones are not eligible for AppleCare+ or who need fast iPhone repairs is Puls, an on-demand repair service. You can count on Puls to dispatch a certified technician to you at work, at home, or at a local restaurant. Puls repairs are typically less expensive than those at the Apple Store.
No power button, no worries!
Your iPhone has been successfully powered off, and I am happy to inform you. Please feel free to share this post on social media with your family and friends so they can learn how to turn off iPhones without a power button.
Frequently Asked Questions
Here are some FAQ’s about turning off the iPhone without the power button:
1. Can I turn off my iPhone without using the power button?
Yes, you can turn off your iPhone without using the power button by accessing the “AssistiveTouch” feature in the accessibility settings. AssistiveTouch provides an on-screen button that allows you to perform various functions, including turning off your device.
2. How do I enable AssistiveTouch on my iPhone?
To enable AssistiveTouch on your iPhone:
- Go to “Settings.”
- Scroll down and tap on “Accessibility.”
- Under the “Touch” section, tap on “AssistiveTouch.”
- Toggle the switch to turn on AssistiveTouch.
3. How do I turn off my iPhone using AssistiveTouch?
Once you have enabled AssistiveTouch, you can use it to turn off your iPhone.
- Tap the AssistiveTouch on-screen button (a floating icon).
- Tap “Device.”
- Press and hold the “Lock Screen” icon until the “slide to power off” slider appears.
- Slide the slider to turn off your iPhone.
4. Can I restart my iPhone without using the power button?
Yes, you can also restart your iPhone using AssistiveTouch.
- Tap the AssistiveTouch on-screen button.
- Tap “Device.”
- Press and hold the “Lock Screen” icon until the “slide to power off” slider appears.
- Release the icon and immediately press and hold the “Home” button (or the “Volume Down” button on iPhone models without a physical Home button) until your iPhone restarts.
5. Is there another way to turn off or restart my iPhone without the power button?
If you’re unable to access the power button and AssistiveTouch is not an option, you might consider contacting Apple Support or visiting an Apple Store. A malfunctioning power button could indicate a hardware issue that requires professional assistance.
Conclusion:
In conclusion, a broken power button on your iPhone can be a frustrating experience. However, there are several ways to turn off your iPhone without using the power button, such as via the Settings app or AssistiveTouch.
Additionally, if you need to restart your iPhone without the power button, you can do so using the same methods. While these solutions are helpful in the short term, it’s important to get your power button repaired to avoid long-term reliance on workarounds.
Your iPhone has been successfully powered off, and I am happy to inform you. If you found this article helpful, please feel free to explore our website for more valuable tips and tricks for Apple enthusiasts, including guides on turning off flash notification on iPhone and turn off do not disturb on iPhone. Don’t forget to share this post on social media with your family and friends!