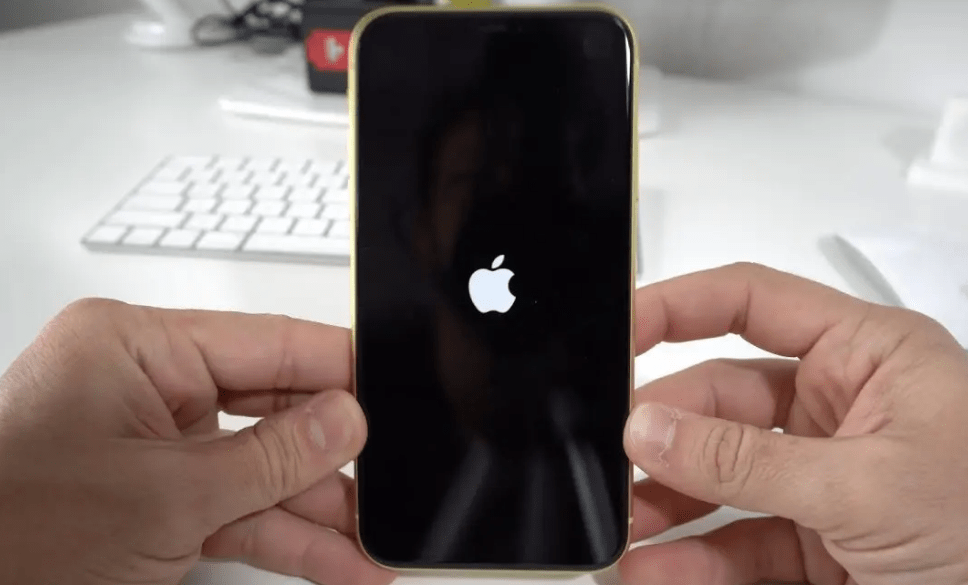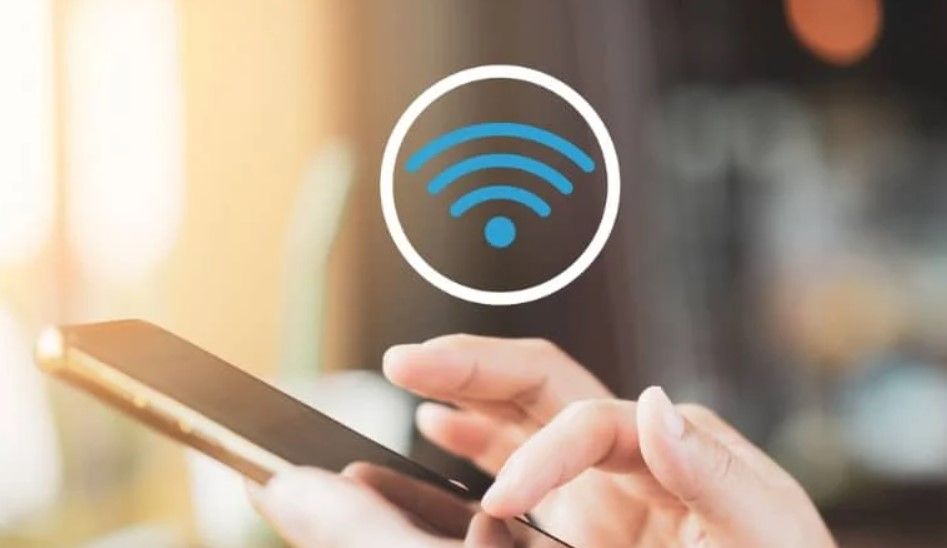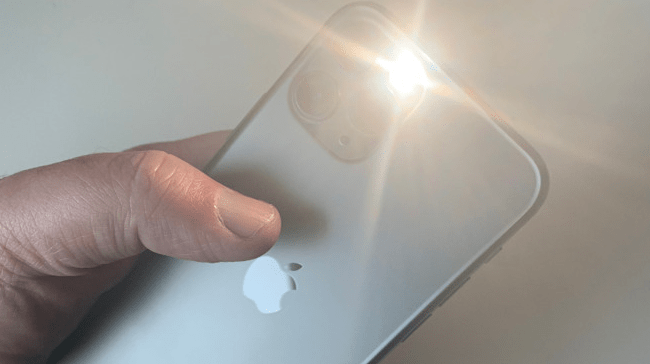Hello there! I’m Mannan Wasif, and for the past 8 years, I’ve been deeply immersed in the world of iPhones. As an iPhone expert, I’ve gathered a wealth of knowledge and experience that I’m excited to share with you.
In this guide, we’ll be focusing on a specific topic that’s essential for any Instagram enthusiast: “How to Turn On Instagram Notifications on iPhone 11.” Whether you’re a seasoned iPhone user or new to the device, I’ve got you covered with valuable tips and tricks to enhance your Instagram experience.
Throughout our journey together, I’ll provide you with step-by-step instructions and insider insights to help you enable Instagram notifications seamlessly on your iPhone 11. By staying in the loop with notifications for stories, posts, comments, and more, you’ll never miss a beat on Instagram.
Looking to turn on your iPhone 11 for the first time? Master the art of turning on iPhone 11 and get ready to experience its capabilities.
Join me as we unlock the full potential of your iPhone and elevate your Instagram. Get ready to explore the world of Instagram notifications like never before, ensuring you’re always connected and engaged with the vibrant Instagram community. Let’s embark on this exciting adventure together!
What Are Instagram Notifications?
The Instagram notifications feature keeps you in the loop as Instagram evolves. As part of Instagram, you can receive various kinds of notifications, including:
- Stories, posts, and comments
- The following and the following
- IGTV and Live
- Sending direct messages from Instagram
Instagram notifications, like any Instagram update, are aimed at giving users the best Instagram experience possible. You can even customize your notifications, so you can choose what you want to hear from the platform.
Instagram notifications are a great way to stay updated on important posts, but sometimes they create a problem. Here are the details about “How To Turn On Instagram Notifications On iPhone 11?” in 10 different ways.
How To Turn On Instagram Notifications on iPhone 11?
Follow the steps below to fix Instagram notifications on iOS 14, iOS 15, and iPhone 11:
However, before getting into the issues, let’s take a look at how you can manage Instagram notifications for yourself.
- Open the Instagram app on your iPhone.
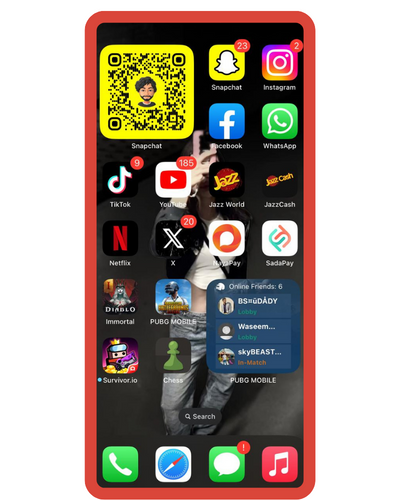
- You’ll find it in the lower-right corner. Click on the profile.
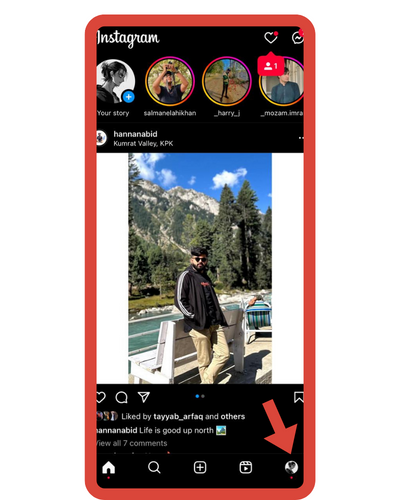
- In the upper right corner, tap the three lines.
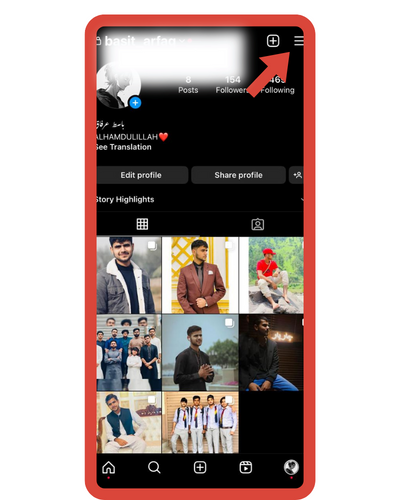
- Click on the Settings button.
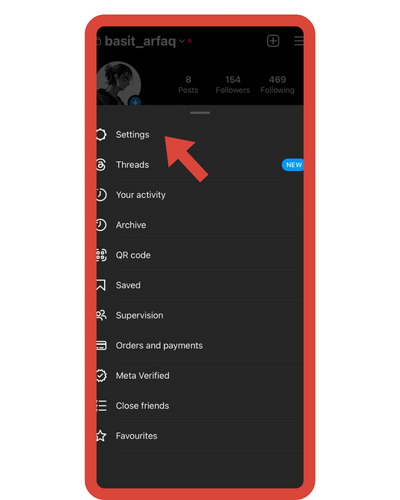
- Click on Notifications.
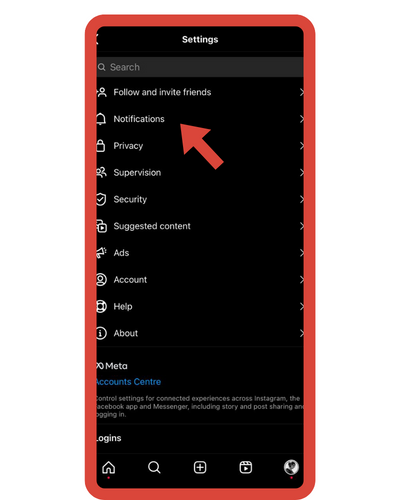
- Press the On button to enable Pause All.
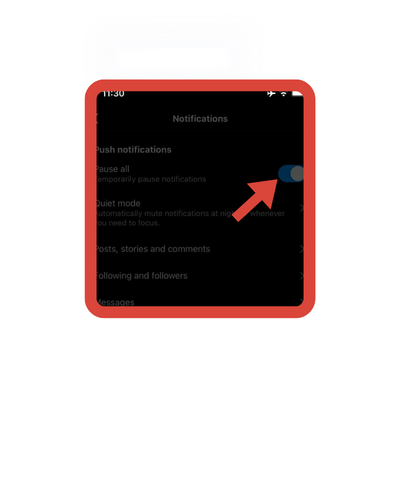
- Set the duration for which you wish to pause Instagram notifications.
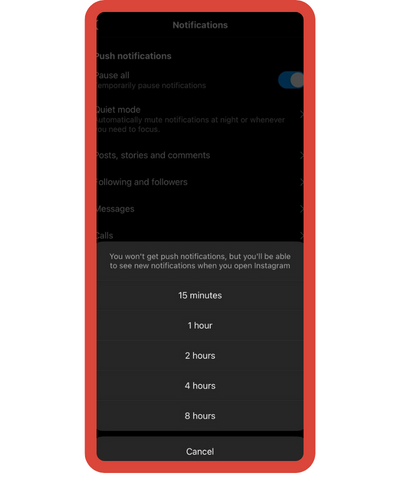
1: Turn on Instagram Notifications On iPhone 11:
A simple way to fix iPhone notifications not appearing for Instagram is to check whether push notifications are permitted for Instagram:
- Select the “Settings” option from the menu after unlocking the device.
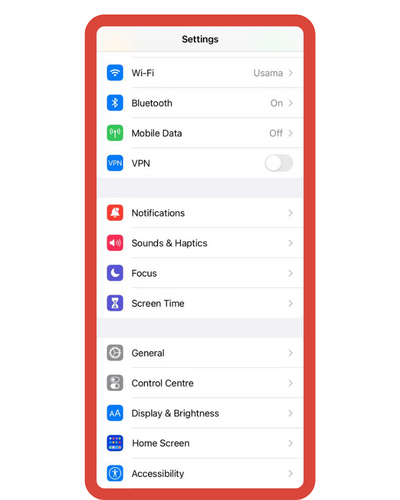
- Click on “Notifications”, then “Instagram”.
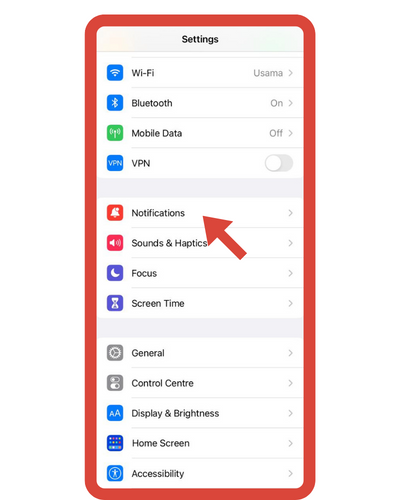
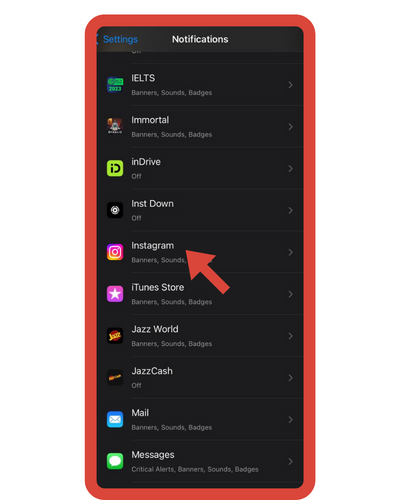
- Enable the notification to appear on the lock screen by checking the “Allow Notification” checkbox.
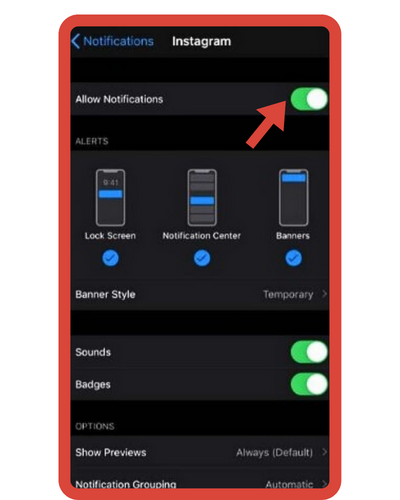
- Modify the notification sound in order to distinguish it from the other incoming messages.
2: Disable the Do Not Disturb feature:
When Instagram still doesn’t show you notifications on iOS 14, or iPhone 12, you have to think about other alternatives to enable Facebook notifications.
You can enable or disable the Do not Disturb setting. It will prevent the device from receiving notifications from any application if it is enabled. If the notification issue persists, try disabling this option in your device settings.
- You can access the Settings menu by opening the Settings app.
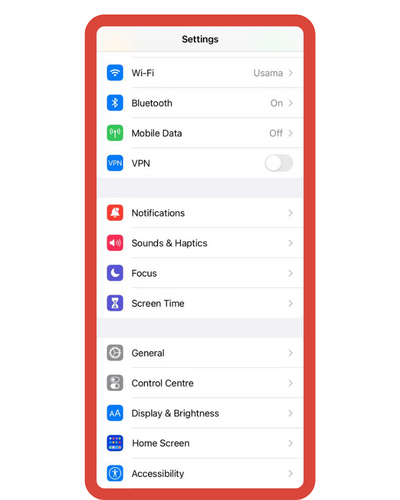
- Click on the “Focus”, then Select the “Do not disturb” option.
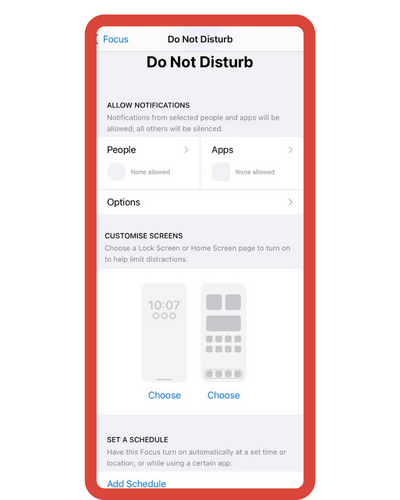
- Enable the notification process by disabling this option.
3: Check Restriction Setting for Instagram on iPhone:
With the iPhone/iPad, Apple has made it easier to control notifications from a system perspective. To make sure that Instagram notifications are allowed on the iPhone, go to Settings – Notifications. To enable Instagram notifications, follow these steps:
- Go to Settings on your iPhone.
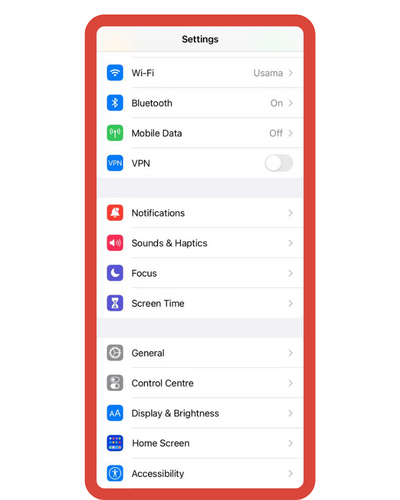
- Touch Notifications.
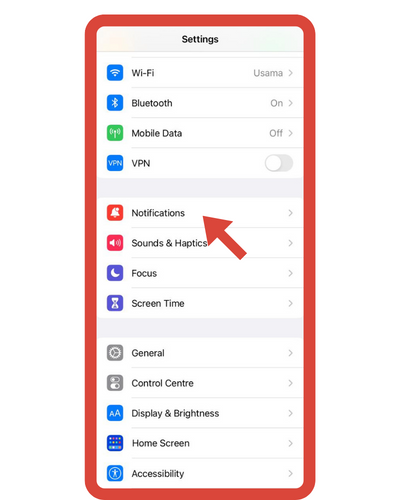
- Click on Instagram.
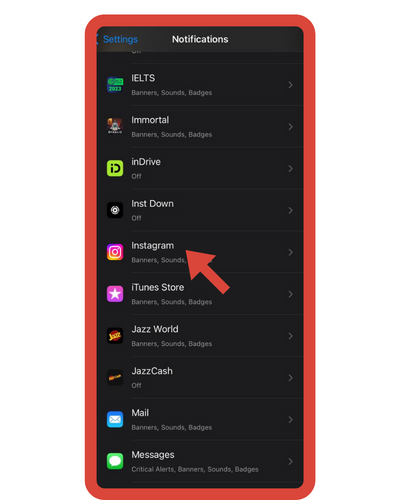
4: Update Your Instagram Account:
It is the first and most obvious thing to do when the Instagram app doesn’t work right is to make sure it is updated. If apps are not updated regularly by their users, they may stop working for various reasons.
Here’s how to see if your app has been updated:
- On your iPhone, open the App Store.
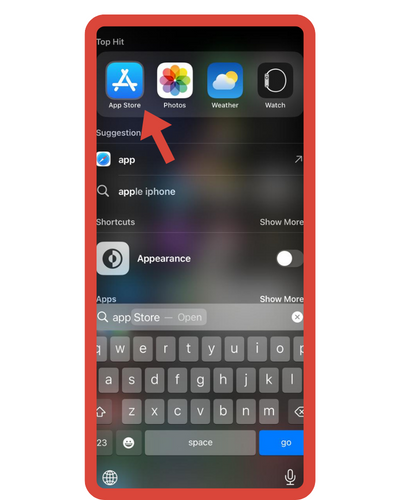
- In the top right-hand corner, tap your profile image.
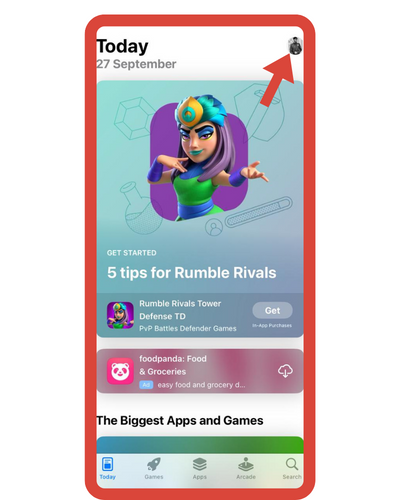
- Click on the Updates link below Personalized Recommendations to find out what’s new.
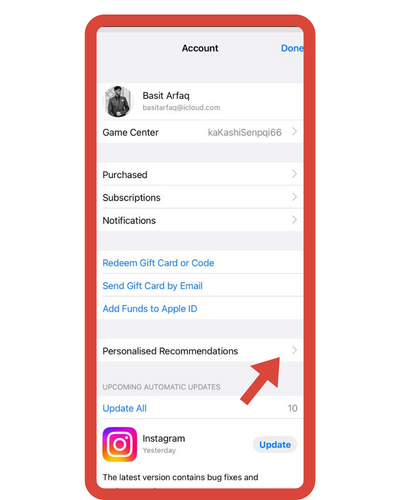
- Make sure that the notifications are enabled at the top of the menu, then make sure that all of the Sounds, Badges, and Alerts are enabled.
5: Reinstall Instagram and Enable Notifications:
- Delete Instagram and reinstall it if the above solution doesn’t work for you. You must tap Allow on both pop-ups after you complete the installation process for Instagram.
Remove Instagram from your phone:
- You can use the “Rearrange app” option from the 3D Touch popup to jiggle a home screen icon to make Instagram appear jiggly. Now all apple icons have a close button. To delete an app, tap the Close button.
6: Turn on Background Refresh:
Apple allows users to disable background app refresh for specific or all apps running on their iPhones and iPads, which will stop Instagram notifications as the app cannot access Instagram’s servers in the background.
Although turning off background apps may save you battery, you will lose notifications that are sent by those apps.
- Disable Instagram’s toggle to green in Settings > General > Background App Refresh. When Background App Refresh is enabled, this will take place automatically.
7: Restart the Instagram Session Again:
The Instagram app connects continuously with your Instagram account and sends notifications based on the request from your app. After logging out and logging back into the app after a short period of time, you should always restart your Instagram session if you are not receiving any notifications.
Here are the steps to follow:
- You need to open the Instagram app.
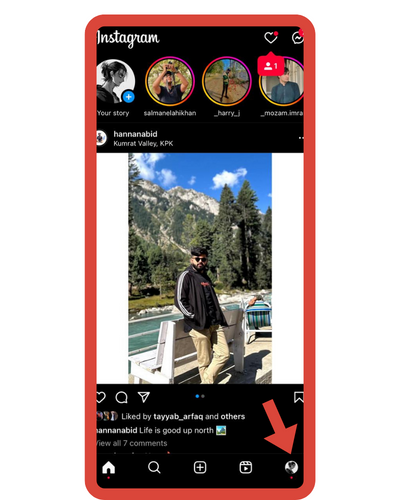
- Click on Profile at the bottom of the screen.
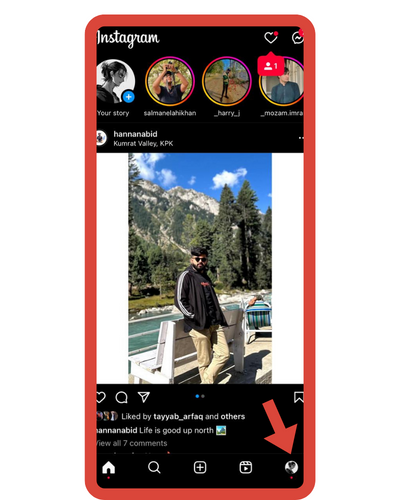
- Click on More [top right corner].
- At the bottom, tap on Settings.
- The final option is to log out.
- Close the Instagram app now.
- Log in with your username and password by reopening the app on your iPhone.
8: Restart your device/iPhone/iPad:
In some cases, iOS may experience glitches causing app notifications to malfunction. The iPhone may need to be hard rebooted when this happens. Follow these steps:
iPhone 11 Pro, 11 Pro Max, 11, X,8,8 Plus
- Hold the volume up button for a few seconds and then release it.
- The volume down button should then be quickly pressed and released.
- Once that is done, hold the Power/Side buttons until you see the Apple logo on your iPhone screen. Press and hold the Side/Power button for 5 seconds and then try to turn the device on.
Want to power down your iPhone differently? Dive into our guide on how to turn off iPhone using methods other than the power button for a unique approach.
For iPhone 7/7 Plus:
Press and hold both the Side/Power and Volume Down buttons until the iPhone shows the Apple logo. By pressing the Side button, you will be able to turn it on again.
For iPhone 6S/6S Plus, Press and hold the side button until the Apple logo appears on the screen, then turn it on by pressing the side button.
9: Check You Network Settings:
It’s possible your iPhone 11 or iOS 13 doesn’t receive Instagram notifications because of an incorrect network connection. In order to send push notifications, all apps including Instagram use Internet service, so they require a good and stable network connection.
For Facebook notifications not to work on your iPhone, please reset your network settings by following these instructions: The steps to reset your network settings are as follows:
- Go to the Settings app.
- Tap the General tab.
- Scroll up to the end of the screen and tap Reset.
- Reset your network settings by tapping the Reset Network Settings button and following the on-screen instructions.
Once the phone restarts, it will turn on again. After resetting it, unlock the phone and connect to Wi-Fi manually. There will be no data loss if you reset the network on your iPhone.
10: Turn off Low Data Mode and Low Power Mode on Your Phone:
Another reason why it doesn’t appear that Instagram notifications are available on the iPhone is that background apps aren’t allowing internet access.
The low power setting on your iPhone will prevent any background apps from refreshing. So even though an app can receive notifications, it will not be able to send you push notifications. It could be because of that that the Instagram notifications are not working on the iPhone X/XS/11 Pro Max / iOS 13. As long as you don’t turn off the Power-saving modes on iPhone, Power-saving modes will remain on.
To turn off Power-saving modes, go to settings > Battery > Power-saving modes [Turn grey to turn off].
- Low Data mode has the same features, but it saves internet data from data-consuming applications. Tap on the icon and turn off Low Data Mode in the Settings > WiFi section.
- Disable Low Data Mode in the Settings app > Cellular > Cellular Data Option.
11: Restore iOS on Your iPhone/iPad
After an iOS update, you may encounter some problems with some apps. For example, Instagram notifications may not work properly. If this is the case, restoring your iPhone with a new iOS copy on your PC/Mac is recommended.
- On the PC/Mac, open the latest version of iTunes/Finder.
- Use the lightning cable to connect your iPhone to a Mac or PC. Enable the passcode on your iPhone to pair with your Mac/PC. Pair the iPhone with iTunes or Finder after pairing.
- In the iTunes window, and the Finder Sidebar, click on Device.
- After clicking the Restore button, a new copy of your iPhone will be installed after erasing all data on your iPhone.
- Connect your iPhone to iTunes/Finder and restore the most recent backup that you’ve taken after you’ve restored the device.
- It is likely that the installation-related issue will go away after Clean Install iOS 13.
The Finder can now be used to restore iOS devices on later and macOS Catalina. iTunes is available for macOS Mojave and old macOS and Windows users alike. This is due to Apple dropping iTunes from macOS High Sierra.
12: Inform Instagram The Problem
If you’ve tried all steps and the notification still doesn’t work, you can contact Instagram directly with the make and model of your iPhone.
The Instagram app offers the following methods for problem report:
- iPhone users can download Instagram for free.
- Select the “Profile” icon in the lower right-hand corner.
- In the upper right corner, tap on three lines.
- Click on the Settings button.
- Click on Help.
- Click on Report a Problem.
- If Something Isn’t Working, tap it.
I’ve also created extra guides within the “Turn On” category as well. I will encompass some tasks such as “How to Turn on flashlight on iPhone 12,” “How to turn on iPhone 12 Pro Max,” and more. If you wish to improve your understanding, please feel free to read these guides in more detail.
Frequently Asked Questions
Here are some FAQ’s about turning on Instagram notifications on iPhone 11:
1. How do I turn on Instagram notifications on my iPhone 11?
To turn on Instagram notifications on your iPhone 11, open the Settings app, scroll down and select “Instagram,” tap on “Notifications,” and then toggle on the “Allow Notifications” switch.
2. Can I customize the types of Instagram notifications I receive?
Yes, you can customize your Instagram notifications on iPhone 11. In the Instagram settings under “Notifications,” you can choose which types of notifications you want to receive, such as likes, comments, and direct messages.
3. How can I ensure I receive timely Instagram notifications?
To receive timely Instagram notifications, make sure your iPhone 11 is connected to the internet and has a stable data or Wi-Fi connection. Additionally, ensure that the Instagram app is updated to the latest version from the App Store.
4. Why am I not receiving Instagram notifications on my iPhone 11?
If you’re not receiving Instagram notifications, check if notifications are enabled for Instagram in your iPhone’s settings. Also, ensure that you haven’t accidentally turned on “Do Not Disturb” mode or restricted notifications for the app.
5. Can I control how Instagram notifications appear on my iPhone 11?
Yes, you can control how Instagram notifications appear on your iPhone 11. In the Instagram settings, under “Notifications,” you can choose notification settings such as notification style, sound, badges, and more to suit your preferences.