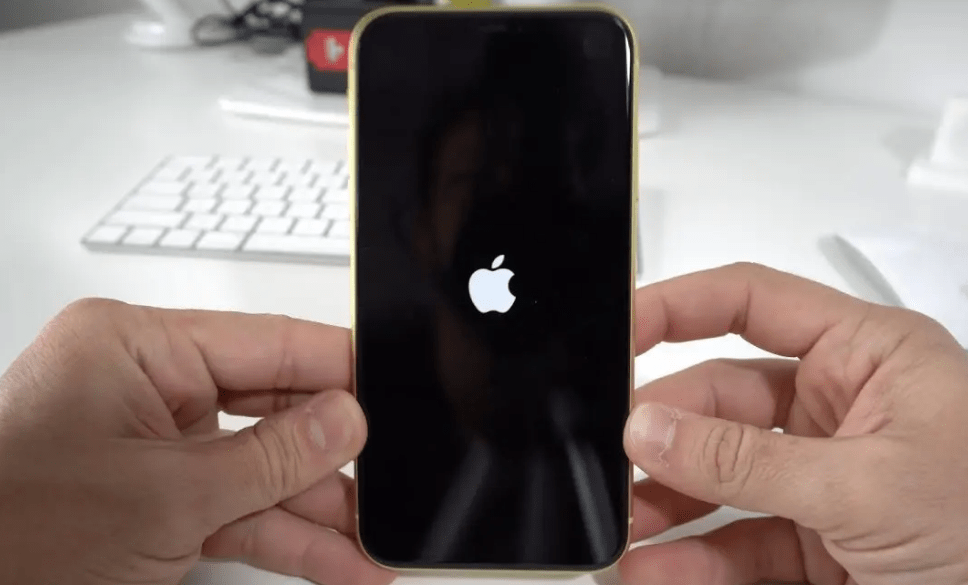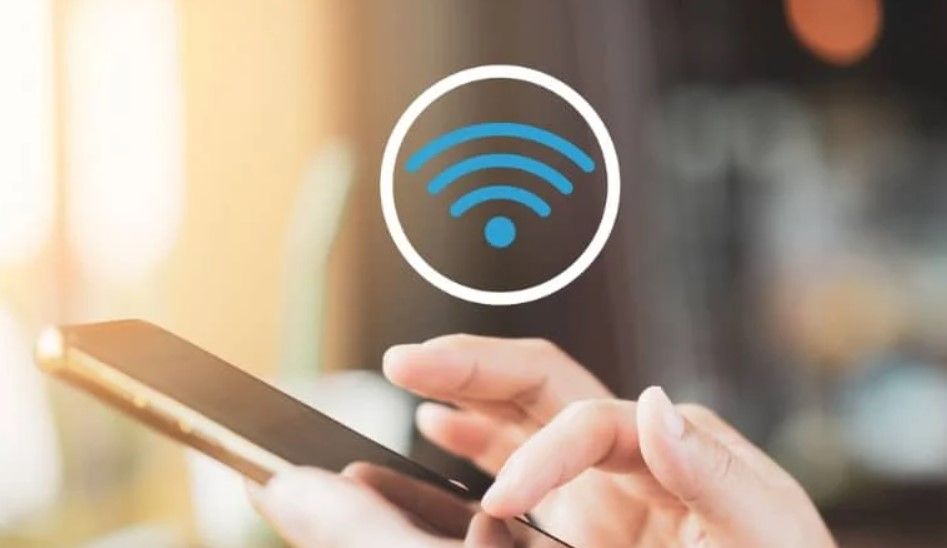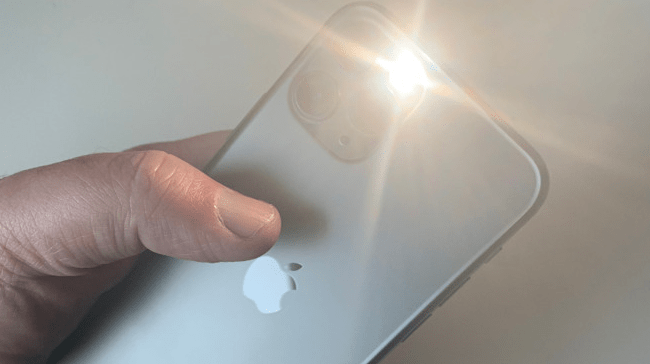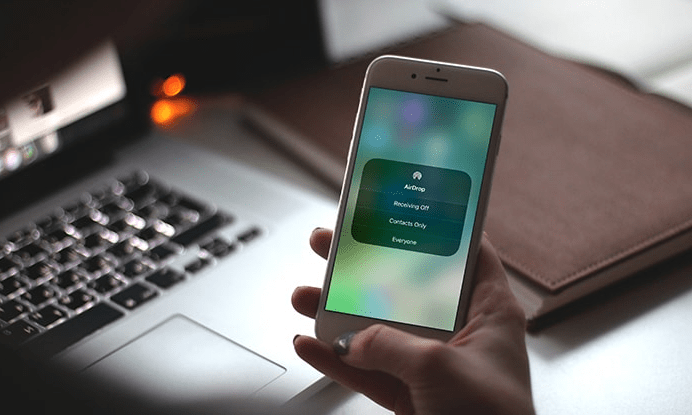Welcome, iPhone 11 users, to a guide dedicated to shedding light on one of the most essential features of your device: the flash. I’m Mannan Wasif, an iPhone expert committed to sharing valuable tips and tricks to enhance your Apple experience. Today, we’ll explore the steps of How To Turn Flash On iPhone 11.
In this guide, we’ll explore the step-by-step process of activating the flash on your iPhone 11, empowering you to capture well-lit photos and navigate in low-light environments.
The flash on your iPhone 11 is a powerful tool that can enhance your photography and provide visibility in dimly lit situations. By understanding how to turn on the flash, you’ll have the knowledge to unlock the full potential of this feature and illuminate your world.
Is the flash notification too distracting? Uncover the process of turning off flash notifications on your iPhone to maintain a focused and efficient device.
Get ready to embark on an illuminating journey as we delve into the process of activating the flash on your iPhone 11, enabling you to capture stunning photos and navigate confidently in any lighting condition.
How To Turn Flash On iPhone 11?
When you open the camera app on most devices, including older iOS versions, you need to tap the FLASH button at the top of the screen. It is possible to turn it ON, OFF, or set it to AUTO mode. However, you won’t find an ON button on the iPhone 11, iPhone 11 Pro, or iPhone 11 Pro Max. Thus, you won’t be able to turn on Flash whenever you want.
Enabling Flash On Mode
To obtain more precise and short details in a picture, a flash button is normally used. Especially in low-light conditions, the flash mode can help you take better pictures. For those of you wondering how to turn on the flash on the iPhone 11 camera, here are a few easy and straightforward tips.
In the camera app, you can only switch between OFF and AUTO modes with the icon in the corner of your screen. Here is how you can turn Flash ON:
- Open the Camera App on your phone.
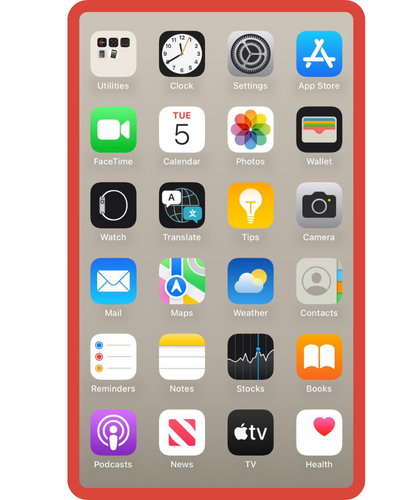
- You can access more controls by swiping up on the viewfinder. If you accidentally touched the screen and it displayed the exposure control, you can access advanced camera control options by swiping right on the mode switch bar.
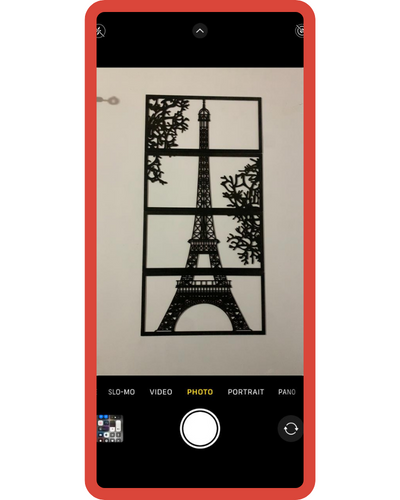
- Tap the lightning-strike-shaped icon of the flash settings in the advanced camera options. When you do so, you will be able to access the ON, OFF, and AUTO buttons.
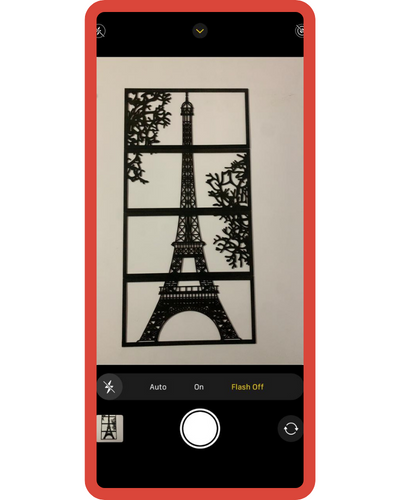
- Forcing the flash to work requires pressing the ON button.
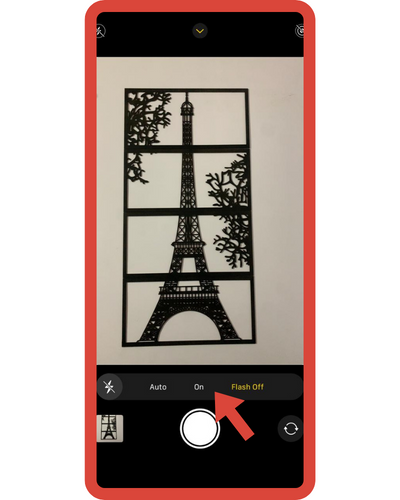
If you successfully complete the steps on how to turn on the flash on the iPhone 11 camera, you will have your flash on, no matter what the lighting conditions are. You will have to repeat the above steps every time you launch your camera app, however, since your app does not save flash-related settings.
I’ve also created more guides within the “Turn On” category. There are a variety of tasks covered in these sections, including “How To Turn On Speaker On iPhone,” “How To Turn On iPhone 11,” and more. If you’re keen on improving your understanding, feel free to delve into these guides more deeply.
How to turn on the camera flash on any iPhone?
The advanced technology in smartphones, specifically in iOS devices, automatically adjusts based on light conditions. This means you don’t have to adjust it manually. When the flash option is required, the intelligent system will determine whether it is needed or not. With this system, you may not even have to bother with the flash mode anymore since it is so advanced. You can adjust the camera’s settings so that you can take a clear and crisp picture, no matter what the settings are.
The majority of users prefer raw photos without flash. A flash produces lifeless and flat pictures due to its glaring light. Others, especially those who do portrait photography, also like the natural light conditions, which give their pictures a natural filter.
However, if you are interested in photography, you might want to try some experiments in order to better capture moments, which is why a flash is necessary. Here are some scenarios where you might want to enable flash mode on your iPhone 11 camera after learning how to turn the flash on.
- It might help to turn on the flash if you need to take a picture of a small object in a poorly lit room.
- A flash is necessary if you need to take a picture of text, like a receipt or other document.
- Turn on your flash when you’re taking selfies in a dark room, and you’ll have amazing and dramatic pictures. With a flash, you’ll be able to take great pictures of kids running around.
- When you want to take a picture that might not be lit by natural light, turning on the flash can help.
What to do when the camera flash is on?
You might not be able to preserve the natural beauty of your pictures by turning on the flash mode, even though we have mentioned it above. Hence, you should try to avoid turning your flash on in the following situations:
- It is important that you avoid using flash when taking photos if you are into creative and artistic photoshoots.
- Portraits of people should never be taken with a flash.
- Ads that use pictures that look better without flash are more appealing.
- When there is natural light available in a large area, using flash is useless.
How Do iPhone Flash Icons Work?
The Camera app on your iPhone shows a variety of icons. You can generally categorize these icons as follows:
- A slash through the icon of the flash means the flash is off, and the icon will look like this when it is off.
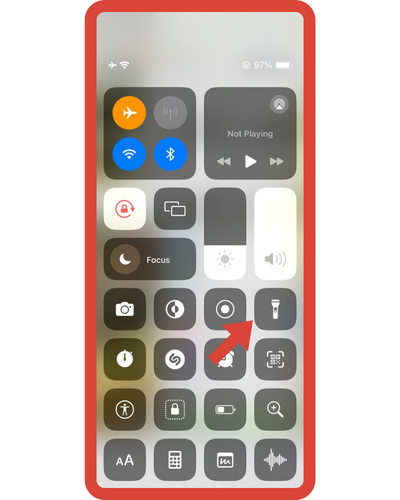
- When you do not see any slashes and the flash icon is white, it means the camera flash is set to automatic. In good lighting conditions, it won’t flush, and in very poor lighting conditions, it will.
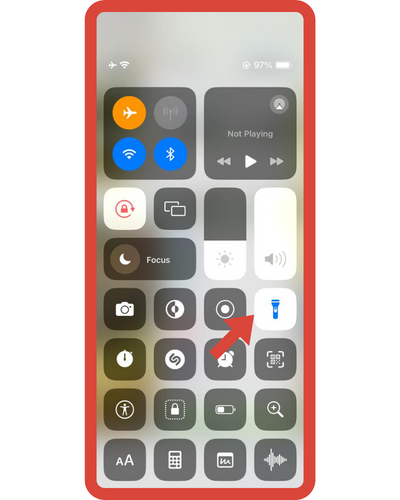
- When you see the flash icon on the iPhone camera, it means it will always flash when you take a picture. It might be due to it being set to always-on, or, if it’s in auto mode, it may be due to the fact that your iPhone thinks it needs to use the flash.
How to Turn On the Flash on a Newer iPhone?
Depending on your iPhone model, you’ll have to follow different directions to turn on the camera flash. Below you will find steps to enable Flash on the iPhone 11, 12, SE (2nd generation), 13, and so on:
- Tap the arrow or swipe away from the shutter if you are using the Camera app.
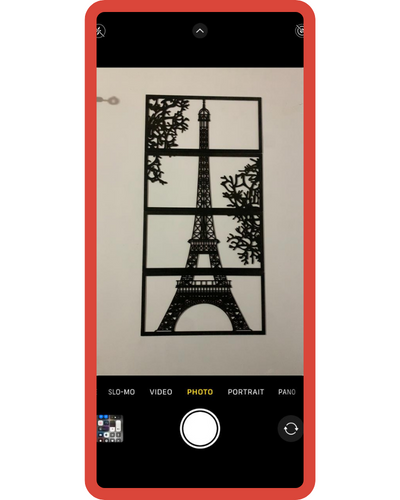
- Tap the icon of the flash player.
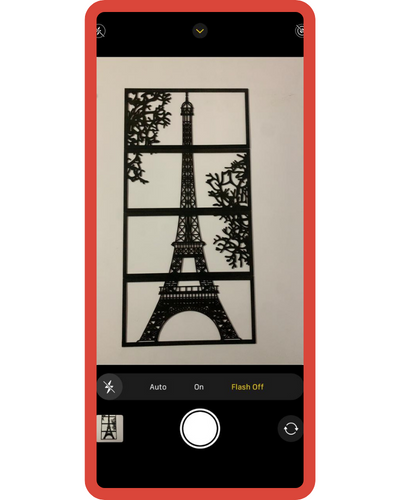
- The iPhone camera flash can be set to always-on by tapping the On button.
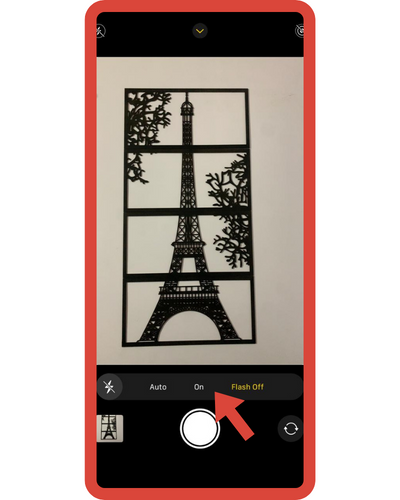
How to Turn On the iPhone Flash for Video?
You can enable the flash when in Video, Slo-Mo, or Cinematic mode in the iPhone Camera app by swiping away from the record button. The flash will begin to work immediately, whether or not you are recording videos. When ready, tap the record button to begin recording a video with the flash enabled on your camera.
Curious about app customization on the iPhone? Discover the secrets to transforming your device’s look by exploring our guide on changing the color of your apps.
How to Enable Camera Flash on Older iPhones?
Open the Camera app, tap the “flash” icon, and choose On if you have an older iPhone with a Home button, such as the iPhone 6S, iPhone 8, or iPhone SE (1st generation). For video or Slo-Mo modes, you need to follow the same steps to turn on your flash.
Whenever you turn on the front camera to take a selfie on the iPhone 6S and later, this also allows the screen to flash.
When Are the Best Times for the Flash in the Camera App?
The flash in the camera app is best used at the following times:
- Low-Light Conditions: The primary purpose of the flash is to illuminate scenes in low-light environments or at night.
- Backlit Subjects: When your subject is against a strong source of light (like the sun), the flash can balance the lighting and prevent underexposed subjects.
- Capturing Details: Use the flash when photographing texts, documents, or small objects to eliminate shadows and enhance details.
Frequently Asked Questions
Here are the FAQ’s about Turning On Flash on the iPhone 11:
1. How can I use the flash while taking photos on my iPhone 11?
To use the flash while taking photos on your iPhone 11, open the Camera app and tap the lightning bolt icon at the top of the screen. You can choose from different flash settings, including Auto, On, and Off.
2. What does the “Auto” flash setting do?
The “Auto” flash setting on your iPhone 11’s camera automatically determines whether the scene requires flash and adjusts accordingly. If the lighting conditions are low, the flash will activate. If not needed, the flash won’t fire.
3. How do I keep the flash always on while taking photos?
Set the flash to “On” mode by tapping the lightning bolt icon in the Camera app and selecting the “On” option. This will make the flash fire with every photo you take until you switch it back to “Off” or “Auto.”
4. Can I adjust the intensity of the flash on iPhone 11’s camera?
The iPhone’s camera flash has a fixed intensity and cannot be adjusted manually. It emits a standard level of light when activated.
5. Is it possible to turn off the flash permanently for all photos?
Yes, you can set the flash to “Off” mode by tapping the lightning bolt icon in the Camera app and selecting the “Off” option. This ensures that the flash won’t fire for any photos unless you manually switch it back to “On” or “Auto.”
Conclusion
Now that technology is readily available, taking photographs is as easy as tapping your phone. Phones with high specifications can even match the quality of a standard camera. Just choose the settings that are appropriate for the kind of outcome you want.
Initially, the new and unique camera setup might seem confusing to iOS users. We’ve presented a straightforward procedure above that can help you turn on your iPhone 11’s flash. Using this method, you can control the quality of your photos.