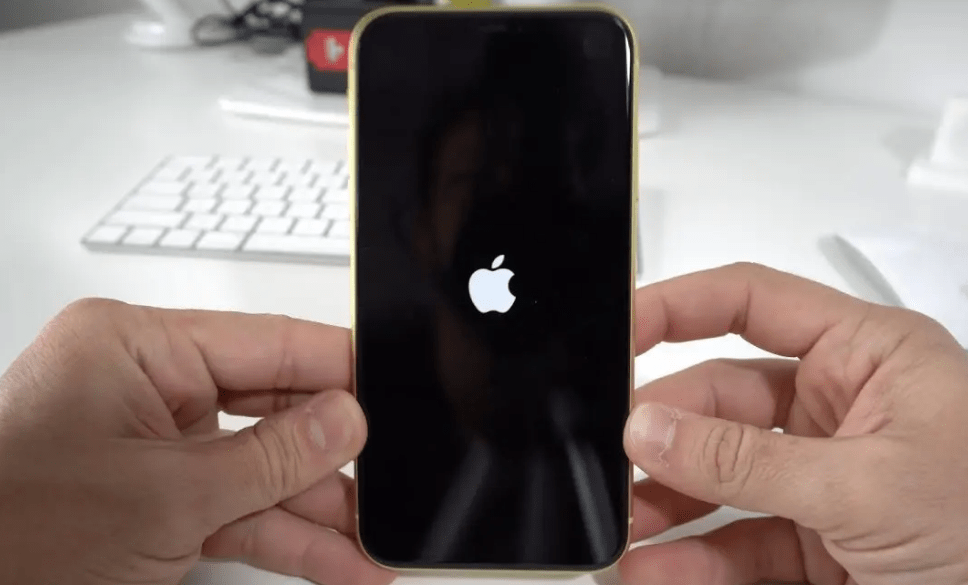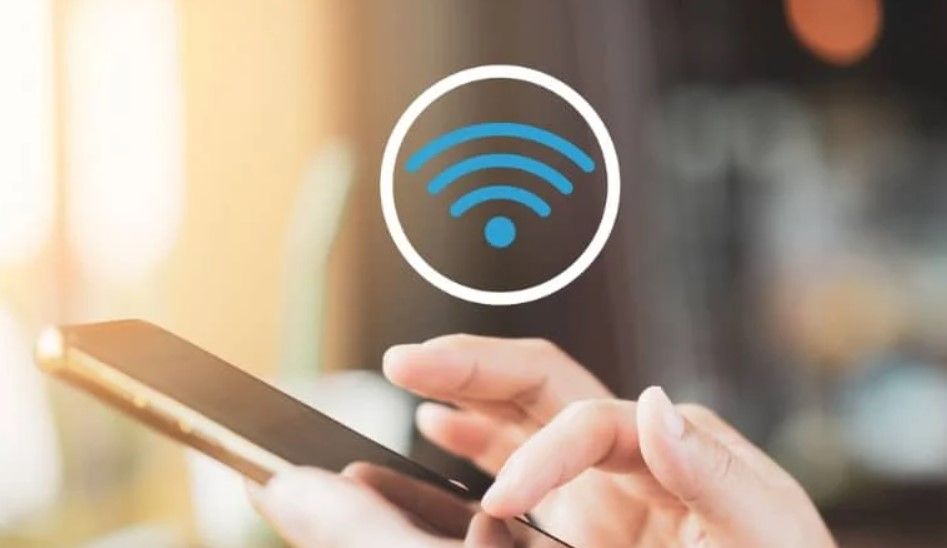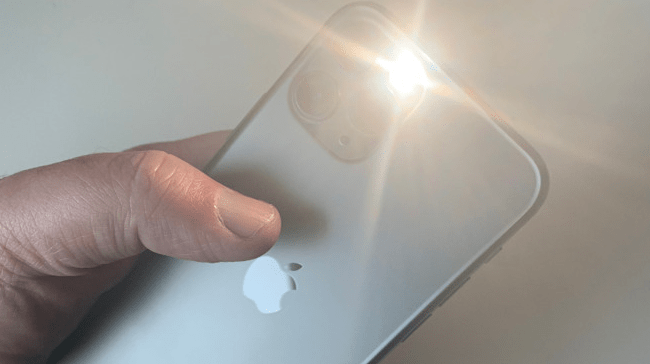Hello, I’m Mannan Wasif, an iPhone expert with a deep passion for sharing valuable tips and tricks to enhance your iPhone experience. With over 8 years of experience publishing blogs dedicated to iPhone mastery, I’m here to guide you through the process of turning on AirDrop on your iPhone 11.
AirDrop is a powerful feature that allows seamless file transfers between iOS and macOS devices, enabling you to effortlessly share files, photos, and videos with just a few taps.
In this comprehensive guide, I will provide you with clear, step-by-step instructions on “How To Turn On Airdrop On iPhone 11?”, and unlock its full potential.
You’re also looking to power on your iPhone 11 for the first time? Master the art of turning on the iPhone 11 and experience Apple’s latest innovations.
By following my instructions, you’ll gain the ability to connect and share content with other iOS and macOS users, making file sharing a breeze. Whether you’re new to AirDrop or looking to brush up on your skills, this guide will equip you with the knowledge and confidence to make the most of this feature.
Get ready to explore the convenience and efficiency of AirDrop on your iPhone 11. Let’s dive in and discover how you can effortlessly transfer files and enhance your digital sharing experience.
What Does AirDrop Do?
AirDrop permits the creation of WiFi connections via Bluetooth when two Apple devices are connected. Apple estimates the Bluetooth range is about 30 feet for AirDrop, so you need two Apple devices within Bluetooth range to use it.
Want to give your iPhone’s Bluetooth settings a unique identity? Dive into our guide on how to change Bluetooth name and make your device connections stand out.
Bluetooth and WiFi need to be enabled on both devices, as well as AirDrop.
How to Turn on AirDrop on iPhone 11,11 Pro Max?
You must enable Bluetooth and WiFi on your iPhone or iPad before you can use AirDrop. Turn them on in the Settings app by going to the app’s settings. Toggle on WiFi settings in Settings > WiFi. Either toggle the WiFi on or off. Selected Settings > Bluetooth > Turn on Bluetooth. Now, turn on AirDrop.
- 1. Ensure your iPhone is unlocked and accessible. You need to have access to your device to make changes in the Control Center.
- 2. Swipe down from the top right corner of the screen (on iPhone X and later) or swipe up from the bottom edge of the screen (on iPhone models with a Home button) to access Control Center. Control Center is a quick-access menu that provides shortcuts to various settings and features.
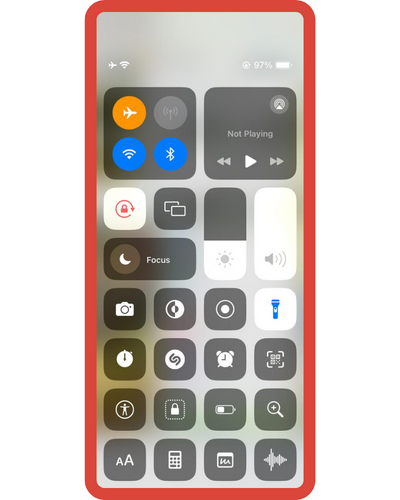
- 3. In Control Center, look for the connectivity icons, such as Wi-Fi, Bluetooth, and Airplane Mode. AirDrop can usually be found within this section. It’s represented by a set of concentric circles.
Upgrade your WiFi security with a new password on your iPhone. Explore our article on changing WiFi passwords for expert tips and step-by-step instructions.
- 4. Tap the AirDrop icon to access AirDrop settings.
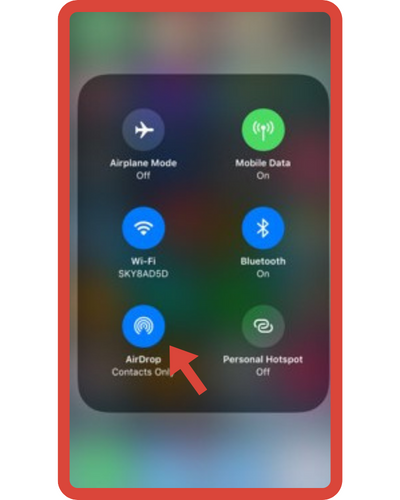
- 5. After tapping on the AirDrop icon, you’ll be presented with three options for receiving content:
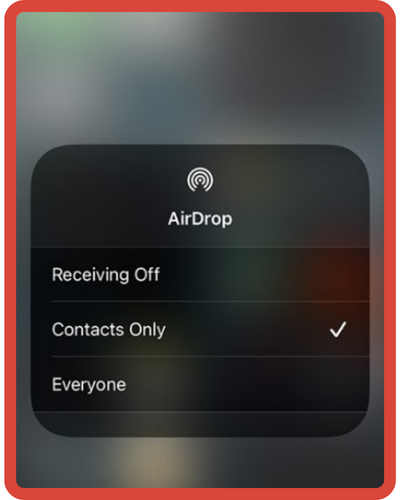
- If you choose “Receiving Off,” AirDrop will be disabled, and you won’t be able to receive files or content from other devices.
- Selecting “Contacts Only” means that only people in your iPhone’s Contacts list will be able to send you files via AirDrop.
- If you choose “Everyone,” any nearby Apple device with AirDrop enabled can send you files, photos, or other content.
6. Once you’ve selected your AirDrop receiving option, you can exit Control Center by swiping it away or tapping outside the Control Center area.
I’ve written additional guides in the “Turn On” section. This section covers some topics like “How To Turn On Vibrate On iPhone,” “How to turn on hotspot on iPhone 11,” and more. If you’re interested in deepening your understanding, feel free to explore these guides more extensively.
How To Turn On AirDrop On iPhone 11 Without Control Center?
You can also enable AirDrop through the Settings app, even if AirDrop isn’t available in Control Center now. Could you please explain how to do it?
- Step 1: Access your iDevice’s settings.
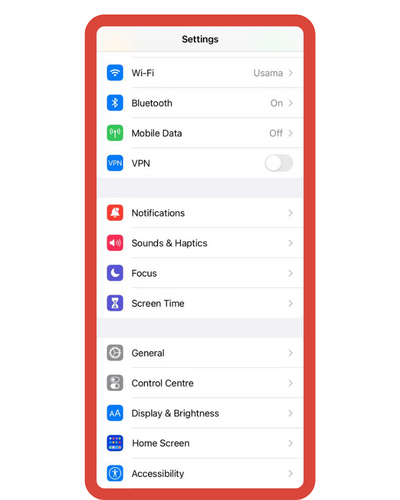
- Step 2: Click on General, and next, tap AirDrop, which appears above the Handoff.
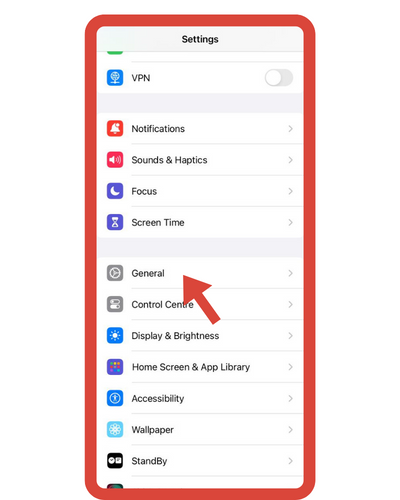
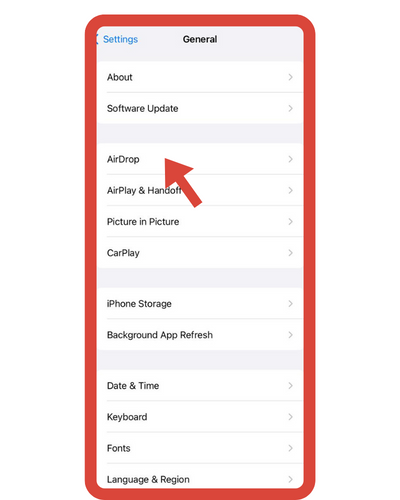
- Step 3: Tap on the options given, either Contacts Only (which means you can share data instantly with that nearby contact) or Everyone (which means you can share data together with another nearby iOS or macOS user).
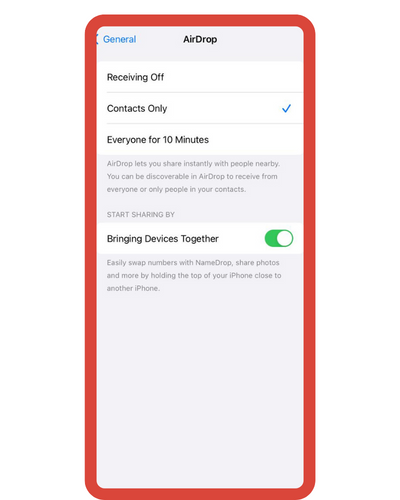
Make your iPhone or iPad visible to nearby iOS devices, macOS laptops, iMacs, and other nearby digital devices by tapping on the AirDrop icon and selecting Contacts Only or Everyone.
Using a Mac or an iPad, you can share and receive files between two devices.
How to AirDrop From Your iPhone To Your Mac?
AirDrop allows you to share files between iPhones and Macs or from iPhone to iPhone with a click. You can do this by selecting AirDrop from the Share menu. You can then choose the device to which you wish to send the file.
- Choose the file you would like to AirDrop from your iPhone. You can open the Camera or Photos apps to share a photo, for instance.
- After selecting Share, tap it. In the above image, there is an arrow pointing up at the bottom of a box. According to what you’re trying to share, you’ll find this icon in different places on your screen. In addition to tapping and holding text, you can also find it by holding images and other objects.
- Click on AirDrop next. Among other apps, you’ll see it listed in a row.
- Once you have chosen the device, choose the files you wish to send. The recipient’s name and photo will be displayed next to their device if it is in your contact list. The only thing you’ll see is a gray circle with the owner’s initials underneath it.
What Are The Best Settings For AirDrop On iPhone 11?
Three options are available when using AirDrop:
- Received off. You will not be disturbed. AirDrop files and data will still be able to be sent to others, but you won’t appear as an available destination for anyone nearby, and the AirDrop service will not be available to you.
- Contacts Only. The device only displays when it is associated with contacts in your iPhone’s address book.
- Everyone. All nearby devices can see your device. Considering AirDrop’s range is similar to that of Bluetooth, it should work with anyone in the same room as you.
If you are not using AirDrop, it is best to leave it set at Contacts Only or turn it off completely. When sharing a file with someone not on your contact list, you should use the Everyone setting, but once the file is shared, you should use the Permissions option to turn it off.
Frequently Asked Questions
Here are few frequently asked questions (FAQs) about turning on Airdrop on iPhone 11:
1. What is AirDrop on iPhone 11, and why would I use it?
AirDrop is a feature on iPhone 11 and other Apple devices that allows you to wirelessly share photos, videos, documents, and more with nearby devices. It uses Bluetooth and Wi-Fi to establish a secure connection between devices, enabling quick and easy file sharing without the need for internet access.
2. How do I turn on AirDrop on my iPhone 11?
To turn on AirDrop on your iPhone 11, follow these steps:
- Swipe down from the upper-right corner of your screen to open the Control Center.
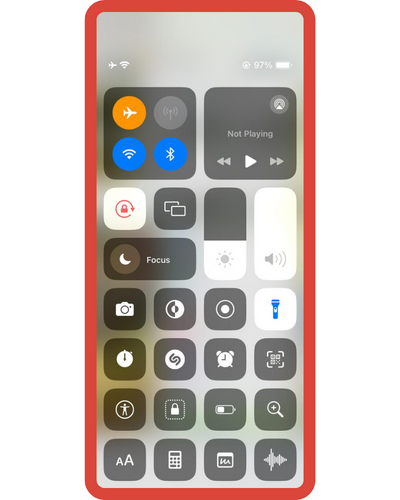
- Press and hold the network settings card in the upper-left corner (it has icons for Airplane Mode, Wi-Fi, Bluetooth, and Cellular Data).
- Tap on “AirDrop.”
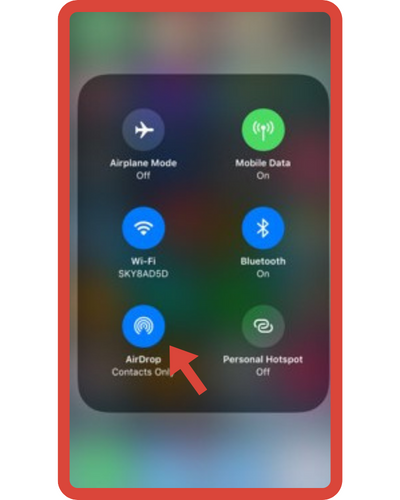
- Choose your preferred AirDrop setting: “Receiving Off,” “Contacts Only,” or “Everyone.”
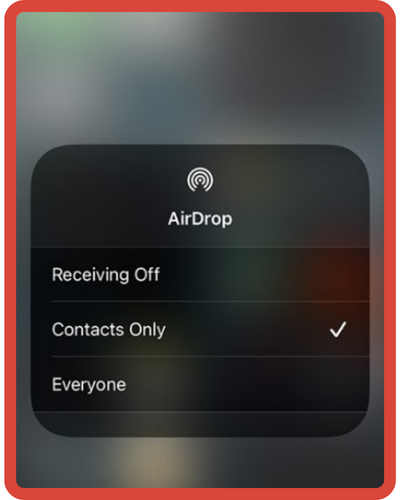
3. Why can’t I see certain devices in AirDrop?
If you’re unable to see certain devices when trying to use AirDrop, ensure that both devices have AirDrop turned on and are within Bluetooth and Wi-Fi range. Also, make sure both devices are discoverable to “Everyone” or at least to “Contacts Only” if you’re using the appropriate setting.
4. What should I do if AirDrop is not working on my iPhone 11?
If AirDrop is not working, you can try the following troubleshooting steps:
- Check that Bluetooth and Wi-Fi are enabled on both devices.
- Ensure that AirDrop is set to “Contacts Only” or “Everyone.”
- Restart your iPhone and the other device.
- Toggle Airplane Mode on and off.
- Check for software updates on both devices.
5. Can I customize the name that appears when using AirDrop?
Yes, you can customize your AirDrop name, which is the name that appears when others try to send you files via AirDrop. To change it, go to “Settings” on your iPhone 11, then tap “General,” and finally tap “About.” From there, you can tap on “Name” and enter the desired name.