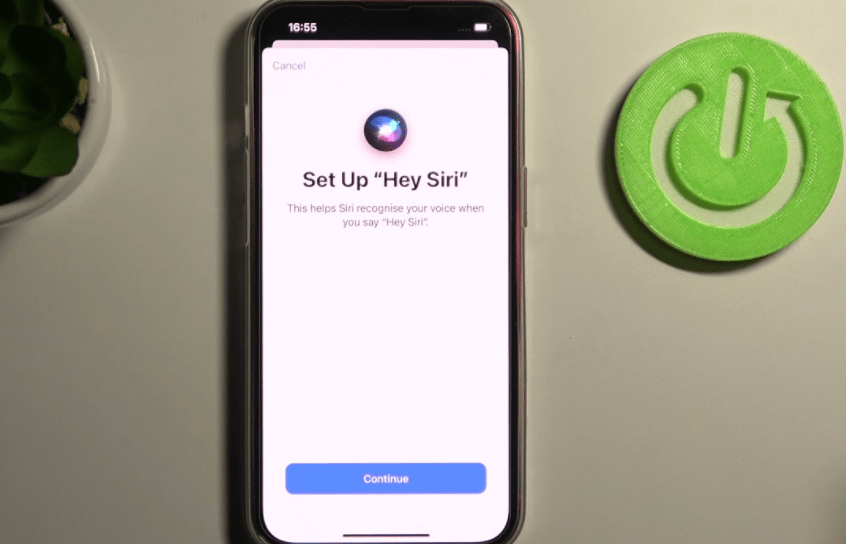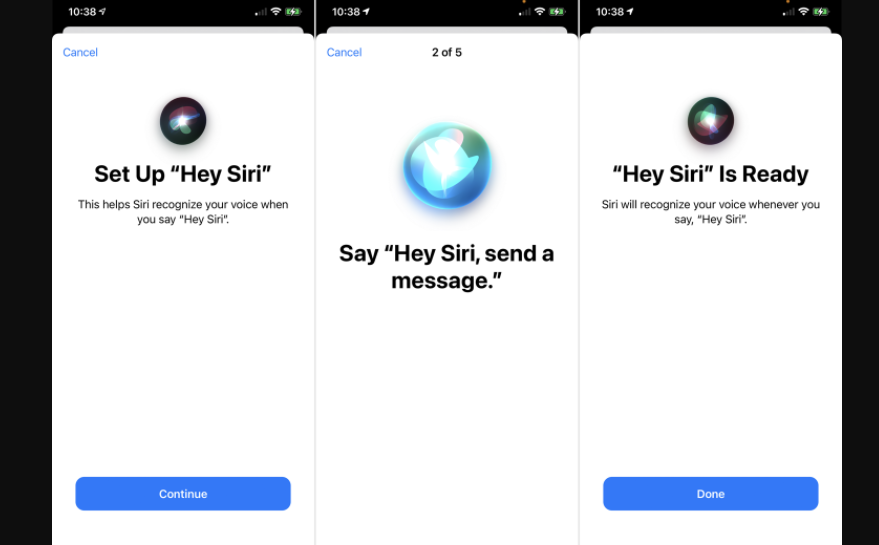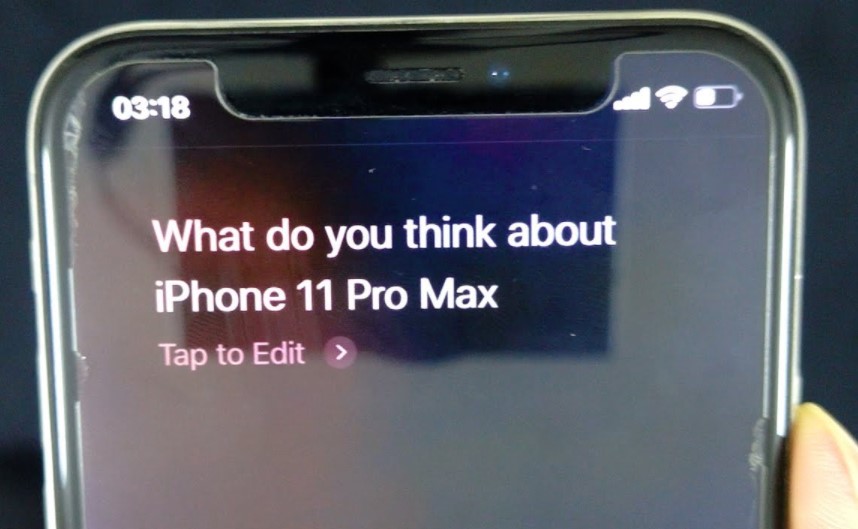Hello! Welcome to my blog, where I’ve been sharing iPhone tips and tricks for the past 8 years. My name is Mannan Wasif, and I’m an expert when it comes to everything iPhone-related.
In this article, I’ll guide you through the ins and outs of “How to use Siri on iPhone 12“, Apple’s latest flagship device.
Whether you’re a Siri beginner or looking to uncover some advanced features, you’ve come to the right place. So, let’s dive in and explore how you can make the most of Siri’s capabilities on your iPhone 12.
Siri, Apple’s intelligent virtual assistant, has become an integral part of the iPhone experience, offering convenience and efficiency at your fingertips.
With the iPhone 12, using Siri has never been easier. From launching Siri with a simple voice command to discovering its colorful icons and widgets, Siri has evolved to enhance your interaction with your device.
Elevate your iPhone 12 experience with Siri’s assistance! Discover how to activate Siri and customize settings for a tailored device interaction.
In this article, I’ll show you how to enable Siri on your iPhone 12, provide tips on getting the most out of Siri’s voice recognition, and even introduce you to the exciting intercom feature.
Whether you need help setting reminders, making calls, or controlling your smart home devices, Siri is here to assist you every step of the way.
How to use Siri on iPhone 12?
Following are instructions on how to use Siri on your iPhone 12.
Let’s get started
- The right-side button on the iPhone 12 or a voice command, such as saying “Hey Siri,” can be used to launch Siri.
- Instead of taking over the entire screen, Siri now uses colorful icons and widgets to communicate with you.
Apple devices like AirPods and HomePods can also be notified via Siri.
Learn How to use Siri on the iPhone 12 and how to use it. You will also learn about the intercom feature.
I’ve created more guides in the “Siri” category, Including topics such as “How to use Siri on iPhone 11 Pro Max” and “How to use Siri on iPhone X,” as well as various other topics. If you’re excited to read them, I invite you to dive into the material and derive enjoyment from it.
How do I enable Siri on an iPhone 12?
Get Siri to respond to your voice with the Hey Siri feature.
Siri on iOS is helpful, but sometimes it is difficult to use it if you don’t have a free hand. Have you ever noticed that Siri can respond to your queries without you having to press the Home button on your iPhone device?
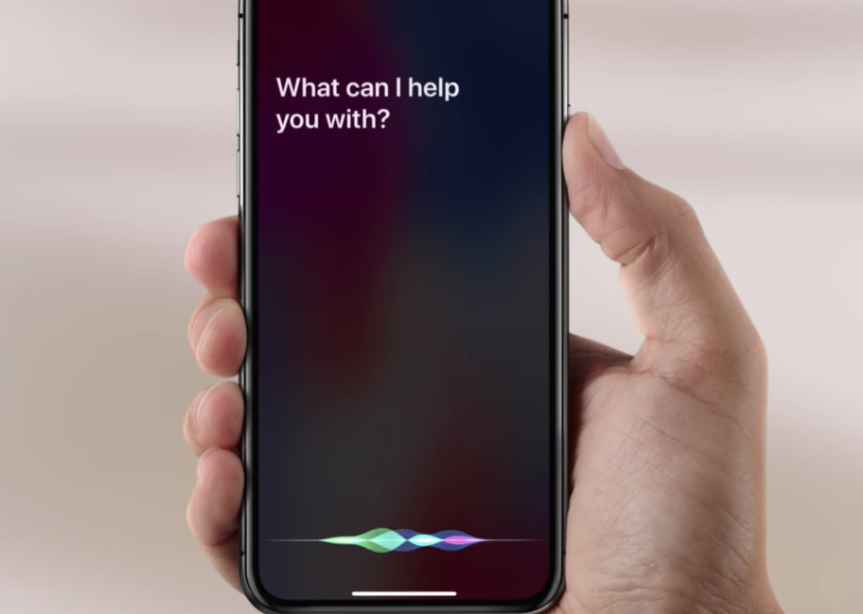
Thanks to the “Hey Siri” feature in iOS 9, you can trigger the virtual assistant simply by speaking. Ensure that Siri recognizes you by turning on the feature first. Follow these steps:
- Go to the Settings app.
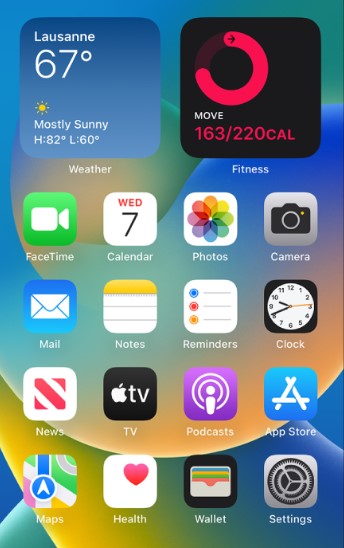
- Go to Siri & Search and select it.
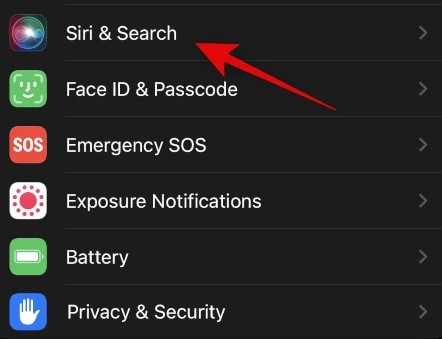
- If “Hey Siri” is not enabled, slide right to enable it.
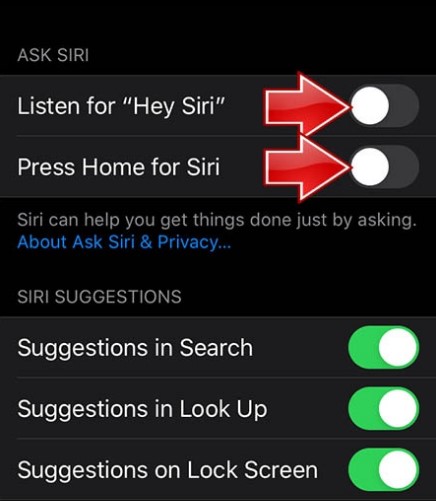
- Continue the setup process.
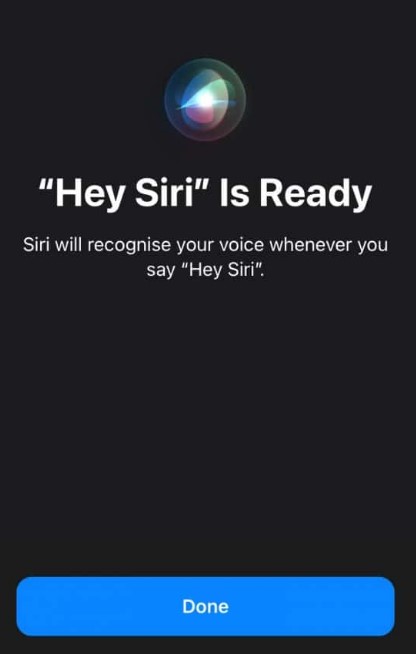
- To use Siri, say “Hey Siri” followed by several phrases, such as “Hey Siri, send a message” or “Hey Siri, how’s the weather today?” and “Hey Siri, play some music?” and finally “Hey Siri, what’s my battery percentage?”.
Even if your phone is locked, Siri will respond to your voice when you say, “Hey Siri.” (If you only want Siri to respond when your phone is unlocked, you can turn off this setting in the Siri & Search settings.)
Ready to harness Siri’s capabilities on your iPhone 12? Discover the steps to get Siri up and running and start enjoying its hands-free assistance.
How to use Siri on iPhone 12?
When Siri is enabled on the iPhone 12, it can be accessed by saying “Hey Siri” or by long-pressing the right side of the device.
With iOS 14, Siri does not take up the whole screen anymore. This will result in the appearance of an icon at the bottom of the screen as a sign that it is actively listening to your request. In this case, the replies are displayed as widgets or banners on a portion of the phone’s screen, but they are not going to take up the entire screen.
Here’s how you can use Siri as an intercom
If you have multiple Apple products in your house, you may find the intercom feature useful if you are using Siri on your iPhone 12. You can use the intercom on Apple smart home devices, including iPhones, iPods, Apple Watches, AirPods, and even CarPlay.
You can order the message to be sent to all connected devices by asking Siri, “Hey Siri, replay that response.” Messages will be sent to all connected devices.
HomePods and AirPods play intercom messages, and iPhones and iPads display them as notifications.
Siri improvements in iOS 14
The iOS 14 update to Siri (the version of the voice assistant currently available on the iPhone 12) makes a number of enhancements to its appearance and capabilities. Among them are new and improved features such as:
1. Audio Messaging
It is even possible to send audio files to Android users through Siri and iMessage (so you can record and send audio files to them). Simply tell Siri to send an audio message to someone, and she will record and send it. Before sending it, you can listen to it, cancel it, or rerecord it. CarPlay allows you to do this as well.
2. Providing better answers
Approximately 25 billion requests are handled by Siri each month, according to Apple. A virtual assistant would have to learn a lot to deal with all of those requests. A few years ago, Siri had 20 times as many facts as it does now. Additionally, the virtual assistant is able to use the internet to provide answers.
3. Sharing ETA
You can tell another iPhone user your ETA by asking Siri to “Share my ETA.” Siri will send your ETA using Apple Maps. However, there are a few things to keep in mind. If you’ve already started directions in Apple Maps, you can use your Apple ID email to share your estimated arrival time.
4. Smart Suggestions
In addition to the improvements to Siri, there is a new Shortcut Suggestions widget that suggests actions that you regularly perform. You might get Siri to open maps when you get in the car or to order a coffee from your favorite coffee shop when you get out. You can also have these suggestions displayed on your home screen or in your Today view.
5. Map Improved (cycling direction)
Siri now offers a new service that lets you ask, “What are the cycling directions to the name of the place?” If Siri is unable to identify the place you are asking directions for, it will offer suggestions and then offer a direct link to Apple Maps for more details.
6. Translation Improved
iOS 14 improved Siri’s translation capabilities. The translation is available in 65 languages, and it does not require an Internet connection. Furthermore, the translations are more fluid than they used to be.
New features in iOS 14.5 for Siri
During Apple’s iOS 14.5 update, released in April 2021, Siri received additional enhancements. Siri now allows users to select the voice they’d like to use to answer questions. A default voice is no longer available. A new user can select from a variety of options when setting up their device for the first time.
The 14.5 update also adds group FaceTime support for Siri. The ability to initiate calls with a group of people or multiple people has been enhanced in Messages. Through Apple AirPods or Beats headphones, Siri can also notify users of incoming calls. When an iPhone user is unable to make a phone call and needs assistance, Siri can call a close friend or relative.
Frequently Asked Questions (FAQs)
The following are the frequently asked questions about Siri on the iPhone 12:
1. How do I enable Siri on my iPhone 12?
To enable Siri, go to Settings > Siri & Search, then toggle on the “Listen for ‘Hey Siri'” or “Press Side Button for Siri” option.
2. Can I use Siri with voice commands even when my iPhone 12 is locked?
Yes, Siri can respond to voice commands even when your iPhone 12 is locked, as long as the “Hey Siri” feature is enabled.
3. Can Siri interact with other Apple devices, such as AirPods and HomePods?
Yes, Siri can interact with other Apple devices, including AirPods and HomePods, allowing you to control them and receive notifications through Siri.
4. What are the different ways to launch Siri on the iPhone 12?
You can launch Siri by saying “Hey Siri” when the feature is enabled, or by long-pressing the right side button on your iPhone 12.
5. How does Siri’s appearance differ on the iPhone 12 compared to previous models?
Siri on the iPhone 12 uses colorful icons and widgets instead of taking over the entire screen, resulting in a more seamless and less intrusive experience.