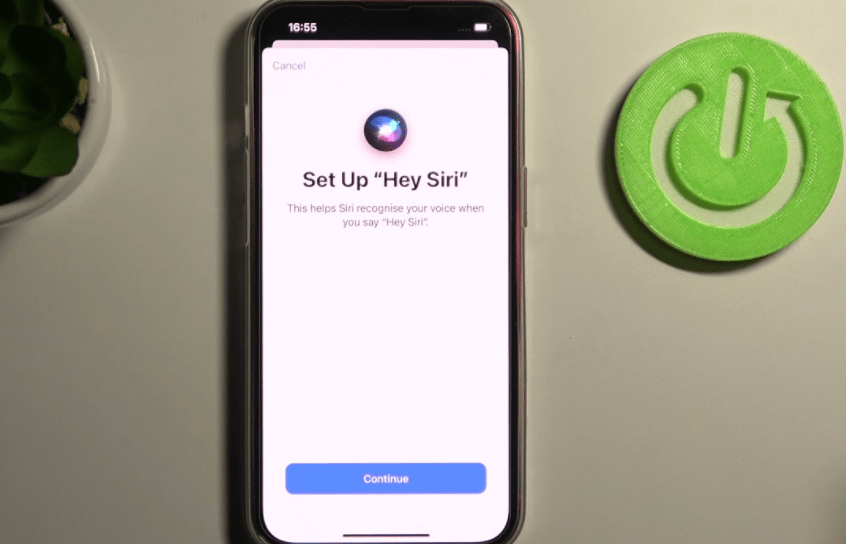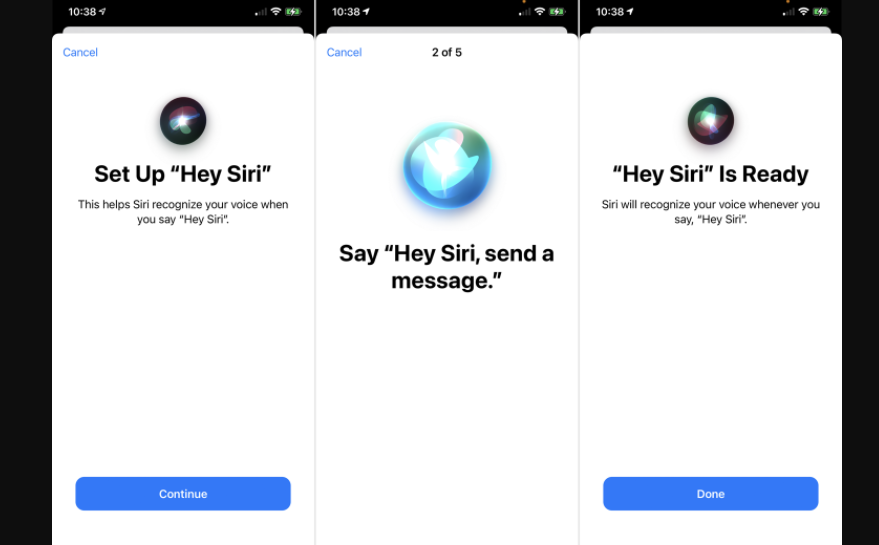Hello, dear readers! I extend my warm greetings and prayers to each one of you. My name is Mannan Wasif, and for the past 8 years, I’ve been passionately sharing iPhone tips and tricks. As an expert in all things iPhone, it brings me immense joy to guide you on “How To Get Siri on iPhone 12“.
In this article, let’s explore the fascinating world of Siri and unlock its full potential on your iPhone 12.
From sending messages and setting reminders to operating iTunes and much more, Siri acts as your virtual assistant, ready to assist you with natural-language voice commands.
Activate Siri on your iPhone 12 and make your device respond to your voice. Explore our guide for activating Siri and enjoy the magic of voice commands.
Additionally, Siri’s integration with various apps and services, its support for extended dictation, and its compatibility with car audio systems make it an indispensable feature for enhancing your daily productivity and convenience.
So, let’s dive in and discover how to get Siri on your iPhone 12 and make the most of its remarkable capabilities.
How To Get Siri On iPhone 12?
Ensure that Siri is enabled on your iPhone 12 before you can take advantage of the new Siri features in iOS 14.
- Go to the Settings page.
- Go to Siri & Search.

- The three options listed below should be enabled on Siri & Search page.

- Listen for “Hey Siri”: Say this to activate the assistant and begin interacting with it.
- Using the right-side button, one can wake Siri by long-pressing the button for an extended period of time.
- You can use Siri without unlocking your phone if you allow Siri to work when locked.
I have also created more guides in the “Siri” section. This section will cover topics such as “How To Activate Siri On iPhone 11“, “How To Set Up Siri On iPhone 12“, and more. If these topics capture your interest and you’re enthusiastic about learning more, feel free to delve into them.
How To Use Siri On iPhone 12?
The iPhone 12 has Siri enabled by default, and you can access it by saying “Hey Siri” or by long-pressing the right-side button.
The Siri update in iOS 14 limits Siri to taking up just half the screen area. Rather than seeing a black rectangle, a colorful icon is displayed at the bottom of the screen to indicate that it is listening. Respondents’ responses will then appear as widgets and banners on a portion of your smartphone’s display, but will not take over your whole screen.
Ready to harness the power of Siri on your iPhone 12? Discover how to use Siri for smarter interactions and seamless tasks.
How To Set Up Siri On The Apple iPhone 12 Pro Max?
A set of web services are accessed through Siri’s voice control and a natural-language interface, enabling it to answer questions, make recommendations, and perform actions as needed. Because it makes our lives easier and more enjoyable, it is worth keeping on our Apple devices. Let us explain how to enable Siri today. You can activate her by simply saying “Hey Siri” or by pressing the Home button. The following easy-to-follow instructions will have you setting up Siri in no time!
- Go to Settings first.
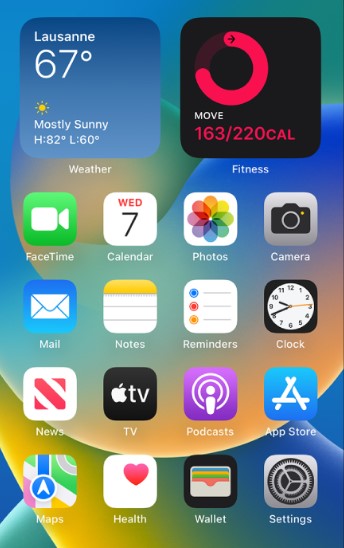
- Next, click on Siri & Search.

- Activating Siri and selecting a method for making it available are now available.

- Your activating method, or both of them, may be selected and confirmed by the Enable button.

- Furthermore, you can also adjust some settings there, including Language, voice feedback, making Siri available on locked devices, or enabling her.

What To Do If “Hey Siri ” Won’t Work On iPhone 12?
If “Hey Siri” does not work on your iPhone 12, here are some solutions:
1. Enable Hey Siri
I believe the solution is as simple as that! You may not even know that Siri is turned off.
Use these steps to reactivate it.
- Click on Settings.
- Use Siri to find out what you’re looking for.
As soon as you receive your installation, ensure that you enable these options “Siri & Search”:
- You can hear “Hey Siri”.
- Siri can be accessed by pressing the side button.
- When locked, Siri can be accessed.
Are there no Siri & Search options in the settings? Could be your country is not supported by Siri at all. Be sure to check!
2. Update Hey Siri
You may sometimes have to calibrate Hey Siri once again if Hey Siri is having trouble recognizing your voice. Below are the steps to calibrate Hey Siri once again.
- Click on Settings.
- Use Siri to search.
- Tap “Hey Siri” to disable it, then tap it again to enable it.
- Set up Hey Siri by following the instructions on-screen.
- Finish by tapping Done.
3. Turn Off And Restart Your iPhone
A reboot simulates the action of removing the battery, thus allowing the phone’s memory to be refreshed. Siri will also reload after a reboot.
Following are the steps you need to take in order to force restart your iPhone:
- Volume Up can be activated by pressing and releasing the button.
- Volume Down should be pressed and released.
- The Apple logo appears after pressing the Side/Power button for a few seconds.
- Once your iPhone 12 has rebooted, release the power and side buttons.
This procedure should remove any minor glitches in the firmware, allowing Siri to function normally in the future.
Ready to turn off your iPhone without the power button? Explore the step-by-step process in our article about turning off iPhone without the power button.
4. Make Sure Your Internet Connection Is Working
In the case of Hey Siri, a faulty connection can prevent Hey Siri from working properly if you are asking Siri to do something that requires internet connectivity. To refresh the connection, make sure that you don’t lose the connection. What should you do if this occurs? The steps are as follows:
- Wi-Fi should be disabled and then enabled again after a few seconds.
- On your phone, open a web browser and see what you can find online. You should now be able to open Siri on your web browser as long as you have a connection. Go ahead and try it again.
- Cellular data must be disabled and then reactivated after waiting 30 seconds.
- You should be able to access the Internet using a browser (try it). After that, you should be able to get Siri working. If you can’t access the Internet, make sure you have enough credit on your prepaid account (if you have a post-paid connection), or make sure your account is in good standing (if you have a prepaid account).
If the problem persists, you can reset network settings by going to Settings >> General >> Reset >> Reset Network Settings. This will reset your network settings and remove any glitches in your phone’s network settings. Now Siri should be working as it should be.
6. Restart Siri
The permissions for Siri may have been accidentally disabled, preventing it from working. Usually, by restarting Siri the problem will be resolved. Follow the steps below to do so:
- Click on Settings.
- Press the General button.
- Search with Siri.
- Turn on the option to listen for “Hey Siri” by tapping on Listen for “Hey Siri”.
- Open the pop-up that appears and tap Enable Siri.
7. Make Sure The Voice Feedback Feature Works
To make sure your phone’s voice feedback feature is enabled, follow these steps:
- Click on Settings.
- Search using Siri.
- Turn on Voice Feedback.
You can change how Siri responds by visiting the voice feedback settings screen.
Frequently Asked Questions
Here are some FAQs about Getting Siri on iPhone 12:
1. How do I activate Siri on my iPhone 12?
To activate Siri on your iPhone 12, you have two options. You can either say “Hey Siri” followed by your command, or you can long-press the right-side button to wake Siri.
2. How can I customize Siri’s settings?
You can customize Siri’s settings by going to the Settings app on your iPhone 12, selecting Siri & Search, and exploring the available options. From there, you can adjust preferences such as language, voice feedback, and whether Siri works when your phone is locked.
3. Can Siri translate languages?
Yes, Siri has the ability to translate languages. You can ask Siri to translate phrases or sentences into various supported languages. Simply activate Siri and ask it to translate your desired text.
4. Can Siri work without an internet connection?
While Siri relies on an internet connection for certain tasks, it can still perform some functions offline. However, features like web searches and other internet-dependent actions may require an active internet connection.
5. What are Siri shortcuts, and how can I use them?
Siri shortcuts allow you to create custom voice commands to perform specific actions or automate tasks on your iPhone 12. You can set up shortcuts for common actions like sending a message to a specific contact, playing your favorite playlist, or controlling smart home devices. Explore the Shortcuts app on your iPhone to get started.