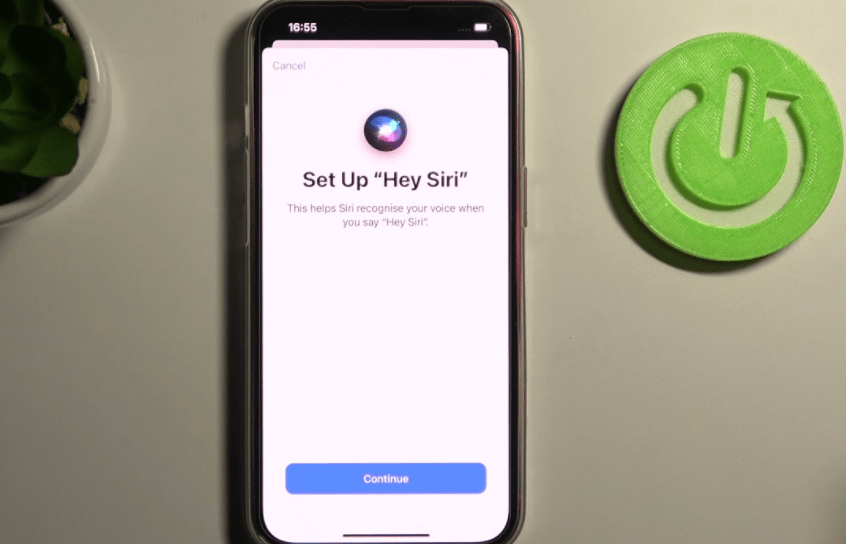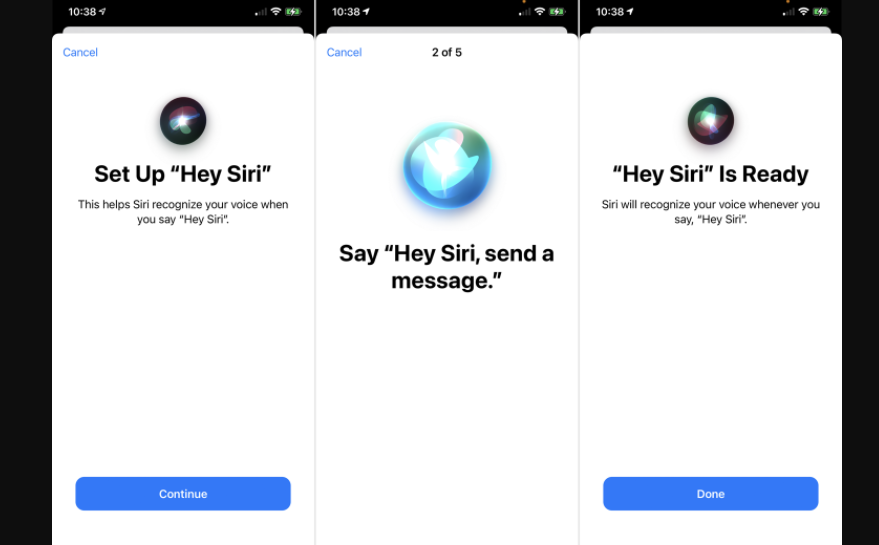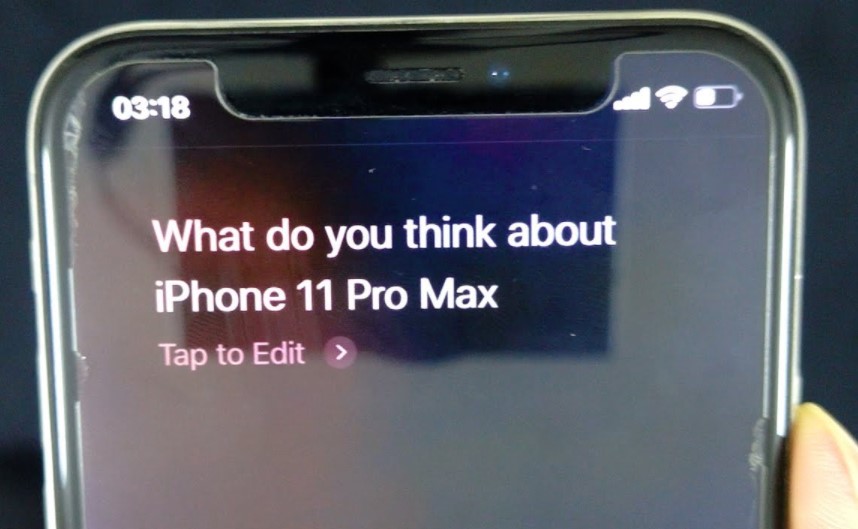I’m Mannan, an iPhone enthusiast who has been sharing my expertise in iPhone tips and tricks for the past more than 8 years.
As an experienced iPhone user and a trusted expert in the field, I am thrilled to bring you a comprehensive guide on “How To Activate Siri On iPhone 11“.
With my deep understanding of the iPhone ecosystem, I will personally walk you through the steps to activate Siri, ensuring that you fully harness the power of this remarkable virtual assistant.
In my guide, I’ll provide you with valuable insights, tips, and instructions to seamlessly integrate Siri into your daily routine.
Craving a more interactive Siri experience? Check out our article on how to get Siri to say what you want and enjoy a personalized touch on your device.
Whether you’re new to Siri or looking to enhance your Siri experience, rest assured that I’ve got you covered.
Together, we will navigate the settings and unlock the convenience and efficiency that Siri brings to your iPhone 11. Join me as I share my knowledge and empower you to make the most of your iPhone experience.
Get ready to experience the incredible capabilities of Siri firsthand with my expert guidance.
How To Activate Siri On iPhone 11?
To get to know How To Activate Siri On iPhone 11, below we have explained two methods. We hope you’ll like them.
Method 1: Activating Siri with a voice command
When it comes to voice commands, most people opt to use them in a hurry because they take only a few seconds and are quite efficient. This is how to activate Siri to speak with your iPhone by using the voice command:
- In your phone’s Settings app, scroll down until you find Siri & Search. Tap it to enable the service.
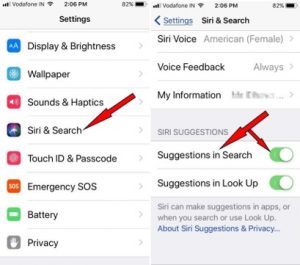
- Having clicked on that option, you can now navigate to the Ask Siri section and enable the option to “Listen for “Hello Siri”. Once you have selected this option, a pop-up window will appear asking you to confirm that you have chosen to enable this feature.
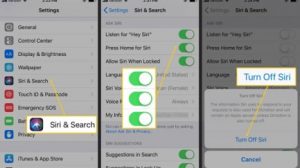
- When you hear your voice, select the continue option so that Siri will be able to hear what you are saying so that it can adapt.
- In order for Siri to develop an understanding of how you speak, you will have to repeat a few commands to it so that it can become familiar with your voice. When you have successfully performed all the commands, you can choose the option that says “done” after you have done so.
- The best way to see what Siri can do is to exit the app, say “Hey Siri” out loud, and see what happens.
Method 2: Activating Siri with the side button
There might be times when you are busy or want to start Siri quickly, but this method will help you access it when there is far too much noise around you. You can also activate Siri iPhone 11 by pressing the Side Button located on the side of your phone in addition to the voice command. Here are some instructions on how to do that:
- On your phone, open the Settings app and scroll to the bottom until you find the Siri & Search option.
Need to know how to start your iPhone 11? Dive into our guide on turning on your iPhone 11 and get ready to experience Apple’s latest technology.
- When you click on the option, you will be directed to the Ask Siri section, where you will turn on the ‘Press Side Button for Siri’ option. You can confirm this action by selecting the “Enable Siri” option.
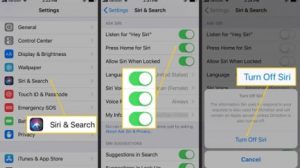
- Press the Side Button and wait for Siri to activate. Exit from the Settings app so that you can test it out.
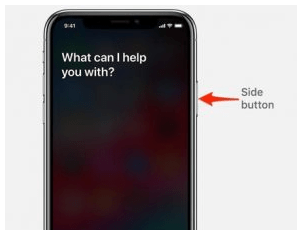
- As you wait for Siri to be activated, make sure you press and hold the Side Button for at least two to three seconds.
I’ve also written a series of additional guides within the “Siri” category, addressing subjects like “How To Get Siri on iPhone 12” and “How To Activate Siri On iPhone 12,” among various others. If you’re interested, feel free to check them out.
Benefits of How To Activate Siri On iPhone 11
The following are the benefits of activating Siri on the iPhone 11:
- Convenience: Siri provides a convenient way to interact with your iPhone 11 by using voice commands. It allows you to perform various tasks hands-free, such as making calls, sending messages, setting reminders, and more.
Curious about your missed calls? Dive into our guide on how to access voicemail on iPhone 11 and manage your messages with ease.
- Time-saving: By activating Siri, you can save time and effort by quickly accessing features and functions on your iPhone 11. Instead of navigating through menus or typing, you can simply speak your commands or questions to Siri.
- Accessibility: Siri can be especially beneficial for individuals with disabilities or those who have difficulty using the touchscreen. By activating Siri, you can navigate and control your iPhone 11 using voice commands, making it more accessible and inclusive.
- Multitasking: Siri enables you to multitask efficiently on your iPhone 11. You can ask Siri to perform tasks while you’re busy with other activities, such as checking the weather, setting reminders, or playing music, without interrupting your workflow.
- Hands-free operation: Activating Siri with voice commands allows you to use your iPhone 11 without physically interacting with it. This can be particularly useful when your hands are occupied or when you’re driving and need to perform tasks on your phone safely.
- Personalization: Siri adapts to your voice and preferences over time. By activating and using Siri, you allow it to learn your speech patterns and better understand your commands, leading to a more personalized and accurate experience.
- Voice-controlled smart home integration: If you have smart home devices compatible with Siri, activating Siri on your iPhone 11 allows you to control them using voice commands. You can adjust the thermostat, turn on lights, lock doors, and more, creating a seamless smart home experience.
- Stay informed and entertained: Siri can provide you with instant information on various topics, including news, sports scores, weather updates, and more. Additionally, you can ask Siri to play music, podcasts, or audiobooks, allowing you to stay informed and entertained on the go.
Some Frequently Asked Questions By Users
The following are some frequently asked questions about how to activate Siri on the iPhone 11:
1. How to get Siri on your iPhone 11?
Apple’s personal assistant, Siri, is built into its iOS operating system and comes preinstalled on all new iPhone smartphones. Getting Siri on your iPhone 11 doesn’t require you to download or install any app or file to make it work.
If you have an iPhone, Siri should already be installed. Siri cannot be uninstalled from your phone.
2. Does iPhone 11 have Siri? If it does, where is it?
Because Siri is an integrated part of the iPhone 11 operating system, you will not find the Siri app on the iPhone’s Home screen, as it is a built-in feature of the operating system. You can activate Siri on your iPhone 11 using the two methods listed above.
Apple does not have an app for Siri. The feature is part of the iOS operating system.
3. What is the best way to set up Siri on an iPhone 11?
The iPhone 11 should have Siri preinstalled by default. Nevertheless, you may have disabled or changed the settings of the digital assistant if you are having trouble activating it.
Using the Settings app, go to the Siri & Search screen from the main menu and configure Siri to work the way you want. In this menu, you can modify Siri’s voice, customize how it responds, and even disable it when you are performing certain tasks or using certain apps.
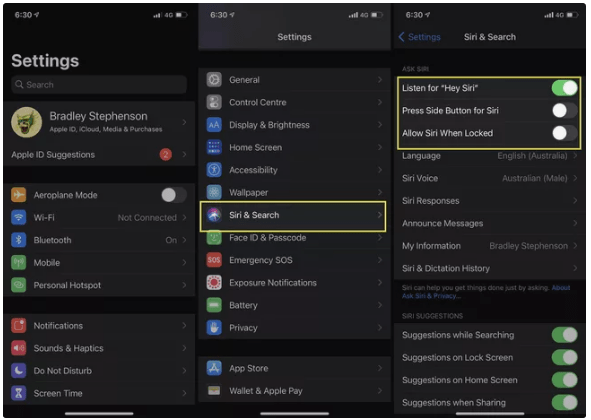
Siri’s default voice has been changed since iOS 14.5 was released. Select from a variety of Siri voices that use neural text-to-speech technology to produce a more natural sound when setting up a new iOS device.
Siri’s top three settings should be monitored closely. All three of these options will disable Siri to the point that it will not work at all.
- Enable this setting on your iPhone 11 so that you can activate Siri by simply saying, “Hey Siri.”
- Siri can be accessed by pressing the side button. With this option activated, you will be able to use Siri by pressing the physical button on the right side of your iPhone 11. It may be a good idea to turn this setting off if you keep accidentally activating Siri by bumping this button.
- When locked, Siri should be allowed. When your iPhone 11 is locked, Siri will be accessible. In the event that Siri continuously activates while in your handbag or pocket and makes calls or automatically plays Apple Music, disabling this setting should solve the issue.
Want to interact with Siri? Discover the steps to access Siri on your iPhone 11 and experience seamless voice commands.
Conclusion
To make sure that Siri is enabled when you are setting up Siri for the first time, make sure you select ‘Enable Siri’ for both options. In order to reactivate Siri after disabling it, you must turn on the options in the phone’s settings. After following these simple steps, you will have no problem activating Siri on your iPhone 11 and will enjoy its enhanced ease of use.