Hey! I’m Mannan, an expert on the iPhone, and I’ve been sharing iPhone tips and tricks for the past 8 years.
In this article, I will show you how to change your WiFi password on your iPhone. Whether you’re using your iPhone or a desktop computer, I will provide you with simple and efficient steps to accomplish this task.
By the end of this article, you’ll have all the information you need to change your WiFi password and ensure the security of your network.
Changing the WiFi password on your iPhone can be done in various ways, and I’m here to help you navigate through them.
In just a few easy steps, you’ll be able to update your password and enjoy a secure WiFi connection on your iPhone. So, let’s dive in and explore how to change the WiFi password on your iPhone.
Need to secure your personal data? Check out our article on changing your iPhone passcode to safeguard your information.
How To change wifi password on iPhone?
You can change the Wi-Fi password on your iPhone by following these steps:
- Choose Settings from the menu.
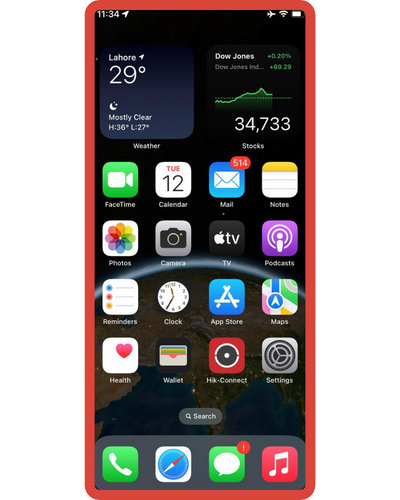
- Connect to the wireless network.
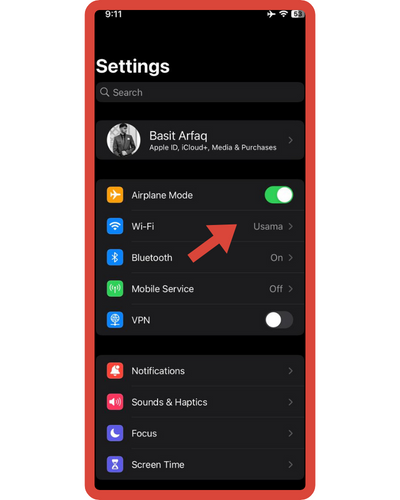
- Click the Wi-Fi icon to turn it on.
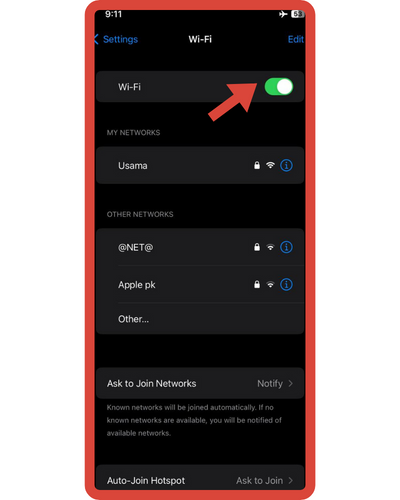
- Select the “i” icon located beside your Wi-Fi network name.
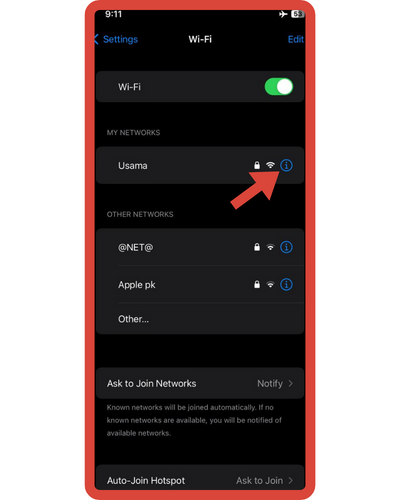
- Now select the option “Forget This Network” by tapping on it.
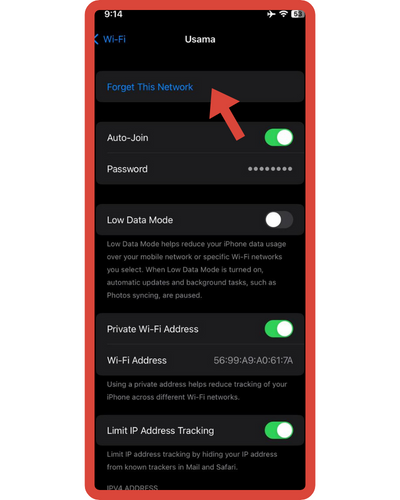
- Reconnect to your Wi-Fi by selecting the network and entering the updated password. Tap on the Wi-Fi network from the available list.
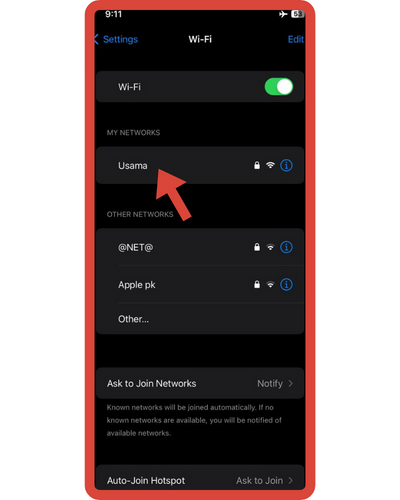
- The new password must now be entered.
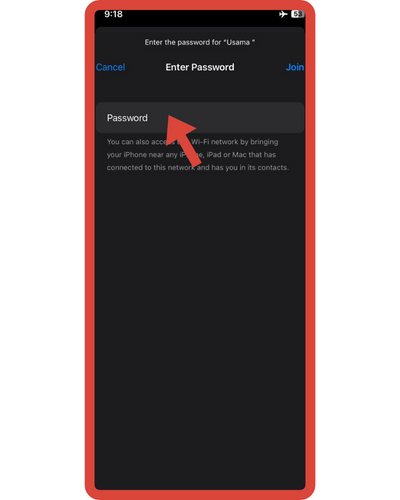
- Now that you have your new password, you are connected!
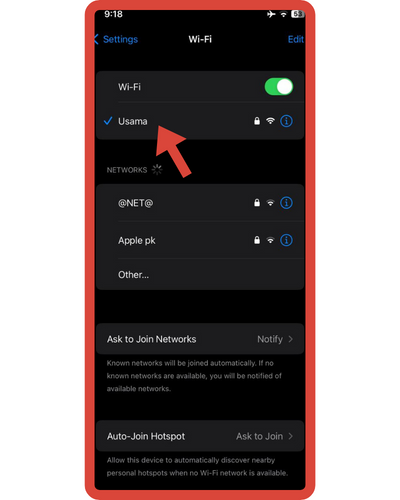
I’ve also created more guides in the “Change” category, where I address subjects like changing your name on Facebook on iPhone, changing your time zone on iPhone, and more. If these topics capture your interest and you’re eager to read them, feel free to delve into the content.
How to connect iPhone to WiFi with WPS?
It is unfortunate that the iPhone does not support the WPS (Wi-Fi Protected Setup) method of connecting to WiFi. Connecting to a WiFi network requires that you manually enter the password. Despite the fact that WPS is insecure, Apple doesn’t want to compromise the security of its iPhone. When you use your iPhone device to connect to the private WiFi network, you must enter a passkey.
When I go to the router settings on my iPhone, what is the password?
In this section, you can find the names of the networks and change their passwords.
- You can find the names of the networks by going to “Settings” and then “Wi-Fi”.
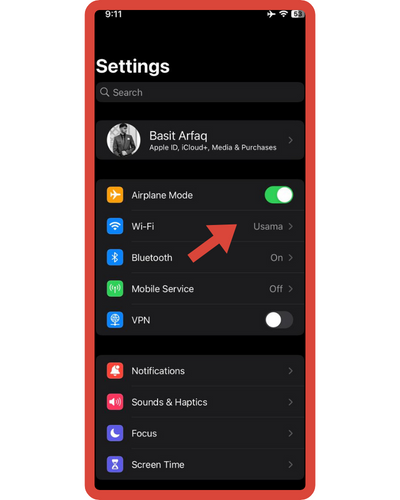
- If you would like to get the password for one of the accounts, click (i).
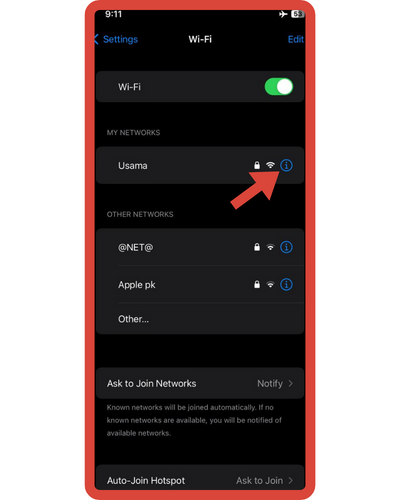
- You can find the router’s IP address below the ‘IPV4 ADDRESS‘.
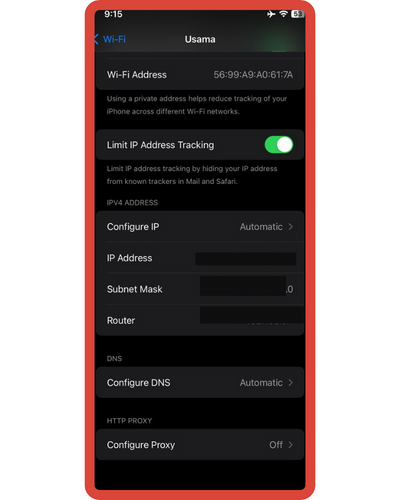
Looking for ways to safeguard your online activities? Explore our detailed tutorial on changing the IP address on your iPhone and keeping your data secure.
- Open the Safari browser, enter the IP address in the address bar, and hit ‘Go‘. You will now see the login panel.
- Log in with your default username & password. In most cases, the default username and password are ‘admin’ or ‘administrator’.
- If you forgot the username and password, you can reset it by pressing the reset button/switching on your wifi router.
What is the best way to change my WiFi password on my iPhone?
Changing your WiFi password can be accomplished directly on your router by connecting to the router’s IP address or app and switching the password. Your iPhone will not ask you for a new password when you recently changed your WiFi password, and it will continually fail to connect. If this is happening to you, then follow these steps:
- To change settings, click Settings.
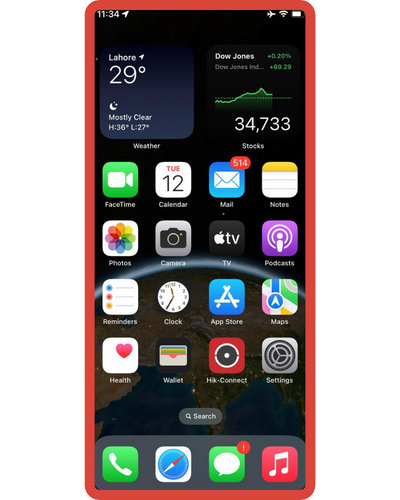
- By selecting Wi-Fi, you will be shown all Wi-Fi connections that are currently available for you.
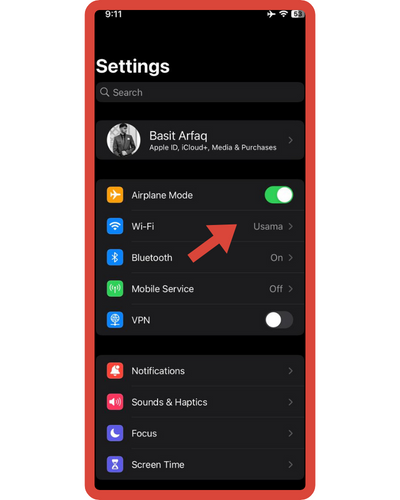
- If you wish to reset a network, simply click on the small blue icon to the right of it.
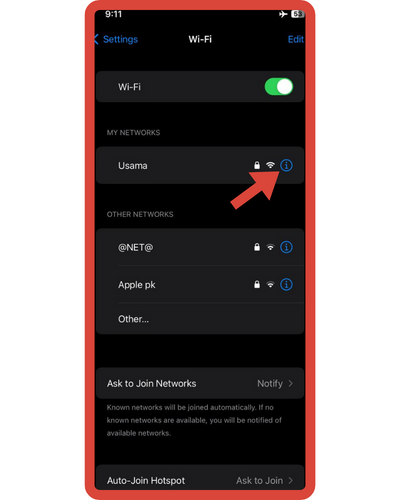
- To forget this network, tap the “Forget this Network” button. Using this command, you will be able to remove the password you entered previously from your phone’s memory and turn off the Internet connection.
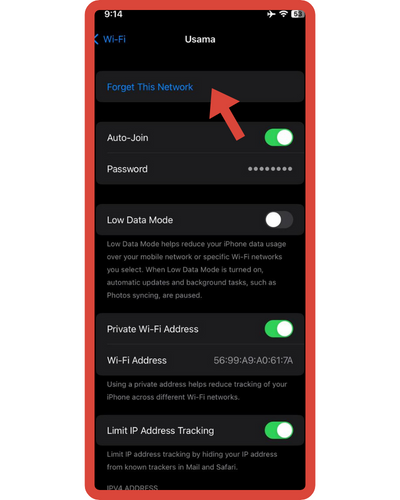
- Choosing a network from the current network list will now need to be done manually. You will then be prompted to authenticate.
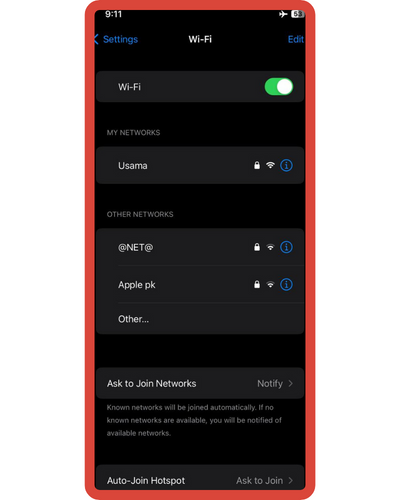
- By adding the new password manually, you are able to secure the selected network.
- You will be able to connect with the new password easily after making the connection successfully with the new password. After the connection is completed, the old password will be replaced with a new one.
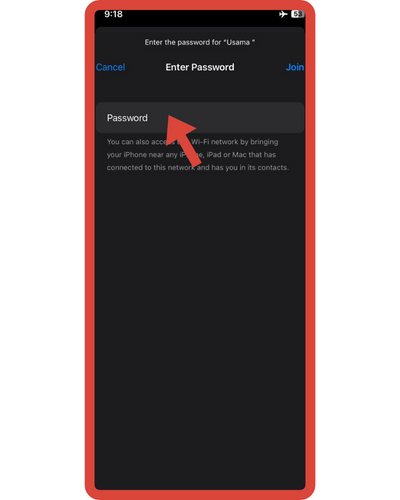
Whenever you want to change the WiFi password on your iPhone, you need to follow the steps outlined above.
FAQs
Here are some FAQs about changing the WiFi password on an iPhone:
1. Why should I change my WiFi password on my iPhone?
Changing your WiFi password regularly helps enhance network security by preventing unauthorized access and protecting your personal data.
2. What are the steps to change the WiFi password on an iPhone?
The specific steps may vary depending on your iPhone model and iOS version, but generally, you can go to Settings > Wi-Fi, select the network you want to change the password for, tap on “Forget This Network,” and then reconnect with the new password.
3. How often should I change my WiFi password for security reasons?
It is recommended to change your WiFi password periodically, such as every few months, to maintain optimal security.
4. Can I change my WiFi password directly from my iPhone?
Yes, you can change the WiFi password on your iPhone by accessing the settings and following a few simple steps.
5. Will changing the WiFi password affect the devices connected to my network?
Yes, changing the WiFi password will require all devices connected to the network to enter the new password for reconnection.
6. Are there any risks or downsides to changing the WiFi password on my iPhone?
Changing the WiFi password itself does not pose any risks. However, ensure that you securely store the new password to avoid potential inconvenience or confusion.






