For the past 8 years, I, Mannan Wasif, have been sharing my expertise in iPhone tips and tricks with the world. With a deep understanding of iOS devices, I have become a trusted authority on all things iPhone.
In my comprehensive guide titled “How To Change Time On iPhone,” I offer step-by-step instructions and practical insights to help you effectively manage time settings on your device.
Through my guide, you will learn how to troubleshoot common issues such as grayed-out options and discover ways to optimize the time settings on your iPhone. I provide a user-friendly approach, drawing on my years of experience, to simplify complex processes and make them easy to follow.
With my knowledge and passion for iPhone technology, you can trust me to help you make the most out of your device and stay up-to-date with the latest tips and tricks.
Are you curious about managing your iPhone settings? Discover how to change your time zone on your iPhone hassle-free!
Join me on this journey as we explore the intricacies of iPhone time management together. With my guidance, you will gain the confidence to navigate the various features and settings, enabling you to unlock the full potential of your iPhone’s time-related capabilities.
Get ready to harness the power of precise time settings and enhance your productivity and convenience with your iPhone.
How To Change Time On iPhone?
The following methods can be used to change the time on an iPhone:
Method 1: Set your iPhone’s time automatically
- Select Settings from your device’s app store.
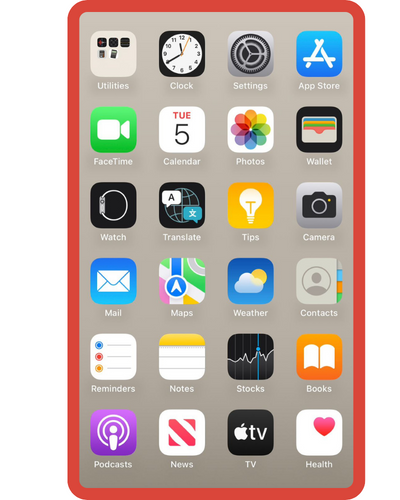
- Select “Privacy” from the menu on the left.
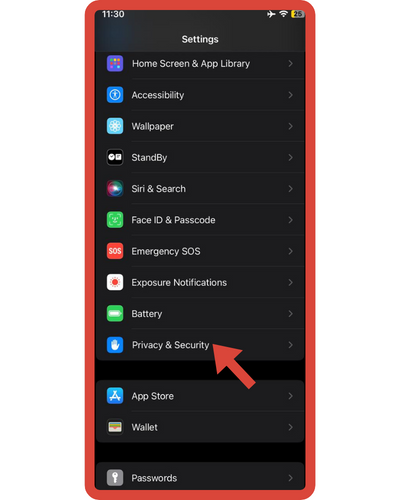
- Then, select the “Locations” tab.
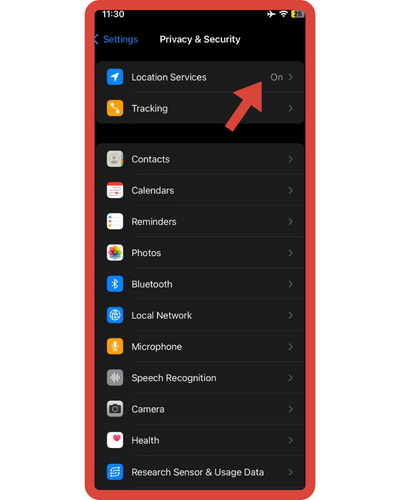
- If you go to the Location Services page, make sure “Location Services” is turned on.
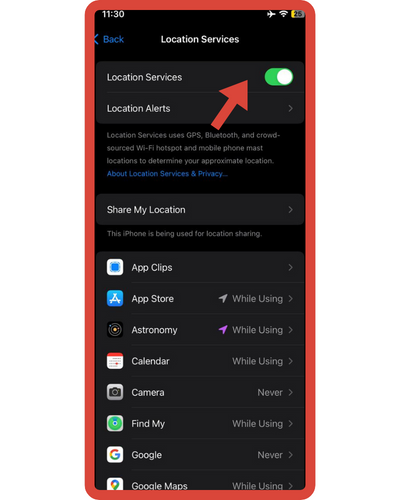
- On the top of the page, you will find the Location Services switch.
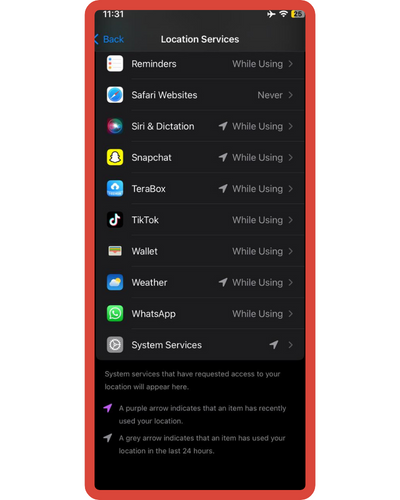
- Make sure “Setting Time Zone” is enabled by scrolling to the bottom and tapping “System Services.”
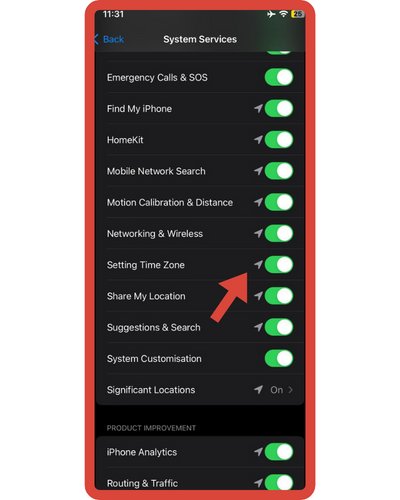
- To go back to the main settings page, tap the Back button three times at the top left of the screen.
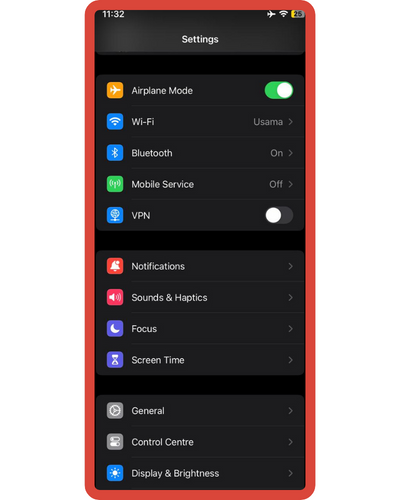
- Then, you need to tap “General” and then “Date & Time”.
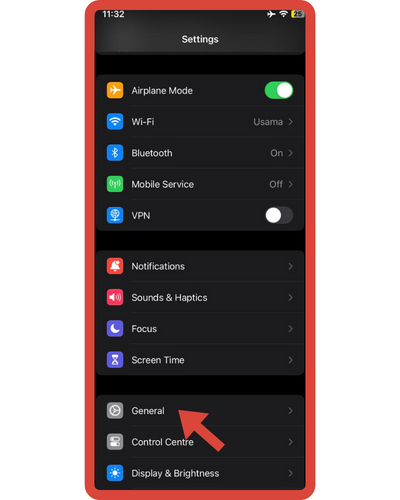
- If you go to the Date & Time page, be sure to toggle the “Set Automatically” option.
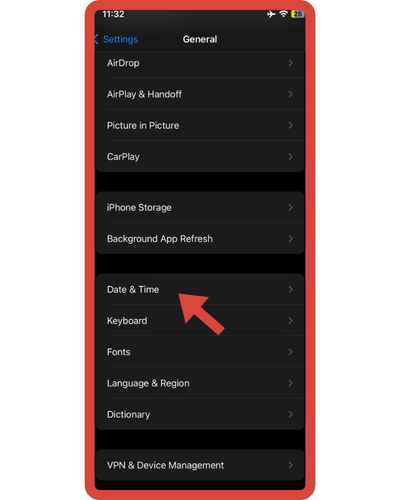
- The time zone should be displayed in the correct time zone.
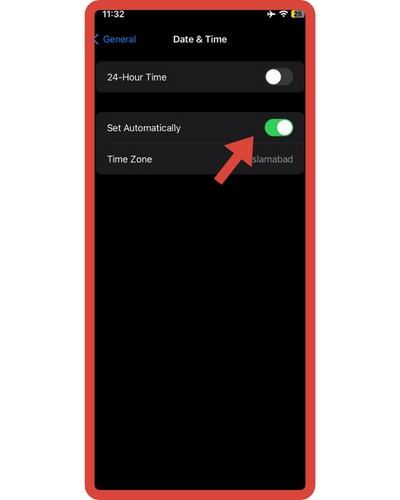
- You will be able to ensure that the time is automatically updated by using the Date & Time page.
Method 2: Manually change the time on an iPhone
It is possible that your iPhone may fail to display the correct time automatically. If this occurs, you will need to manually set the time on your iPhone.
- Open the Settings app on your mobile device.
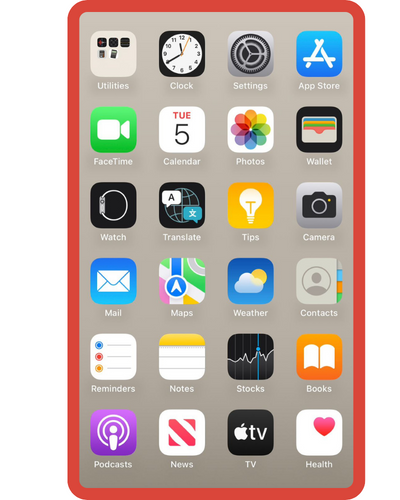
- From the top of the screen, tap “General” and then tap “Date & Time.”
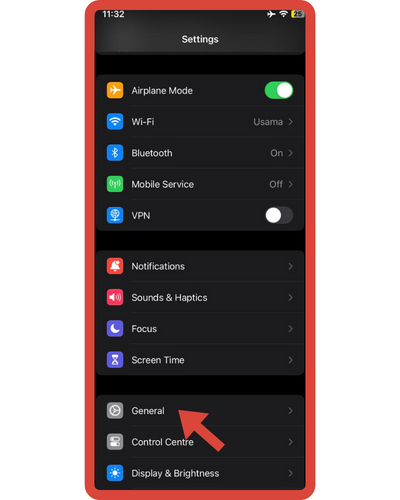
- Turn off the option that says “Set Automatically.”
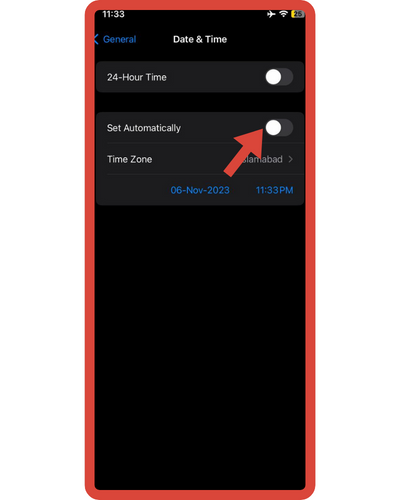
- Choose “Time Zone” Please select your time zone from the drop-down menu.
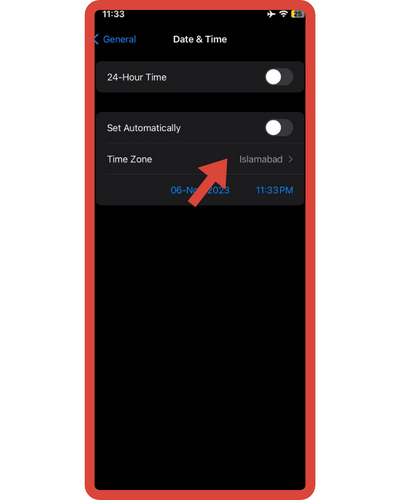
- To set the date and time manually, tap the date and time field.
- You may need to turn off “Set Automatically” if you need to manually set the time.
- You should keep in mind that if your time is set manually, you will have to change it manually when you change time zones or if your region switches to Daylight Saving Time.
I am also authoring additional blog posts within the “changes” section, addressing subjects like “How To Change Featured Photos On iPhone” and “How To Change Caller ID On iPhone,” among other topics. If you’re interested in reading them, feel free to explore these posts.
How Does Changing the Date on Your iPhone Affect It?
There is no reason to question whether changing the time and date on your iPhone causes problems. The issue can be complicated.
The chances of encountering problems if the date and time are changed correctly are low. A date and time setting that is incorrect will likely cause problems. A simple problem could mean that Apple services are not available to you. Apparently, everything from downloading apps to updating apps to using Find My iPhone and sending text messages is dependent on the time and date settings on the device.
Express yourself with colorful texts! Check out our article on changing message text colors to make your conversations more lively.
Why Can’t I Change the Date and Time on My iPhone?
Your search for how to change the date and time on your iPhone led you to this article. Here are a few reasons why you might have that problem:
- The screen time feature is enabled. You cannot manually change the date or time on an iPhone when Screen Time restrictions are on. This prevents people from changing the date and time settings in an attempt to circumvent Screen Time’s time limits. To change the date and time, you will need to disable Screen Time or wait until the restricted time has expired.
- Some phone companies do not support features such as setting dates and times automatically. By updating your carrier settings or by contacting your phone company, you might be able to fix this.
- Set the location settings for your device. If you have an issue with the automatic time and date setting, you may have blocked the feature. You can fix this by going to Settings > Privacy > Location Services > System Services and moving the Setting Time Zone slider to on/green.
- Policy for managing devices. Your IT administrators may have set up your iPhone to prevent you from changing the date and time if you get it through work or school.
- Where you are currently located. Automatic time setting is not available in all countries or regions.
After you’ve tried everything else and you can’t change the date and time, try (in this order): restarting your iPhone, updating iOS to the latest version, resetting all settings, and contacting Apple for further assistance.
How do I change the date of a photo on my iPhone?
Although you can’t edit photo metadata directly from the iPhone camera roll, you can use third-party apps such as Metadata Pro or Exif Metadata to edit date, time, and other information. If you have a Mac, you can use the Photos app. You can edit the date and time by importing the images, choosing Adjust Date and Time, and clicking Save to save the changes.
What is the best way to change the position of the time and date on the iPhone home screen?
Add widgets to your iPhone to customize how this information appears on your home screen. When the plus symbol (+) appears, tap and hold your home screen. By tapping and holding the screen or selecting Edit at the bottom of this view, you can bring up Today View. The built-in Calendar and Clock apps can be found by searching for them, then selecting Add widget, then dragging and dropping them where you want them.
Frequently Asked Questions
Here are some frequently asked questions (FAQs) related to changing the time on an iPhone:
1. How do I change the time on my iPhone?
To change the time on your iPhone, follow these steps:
- Open the “Settings” app.
- Scroll down and select “General.”
- Tap on “Date & Time.”
- Toggle off “Set Automatically.”
- Tap on “Time Zone” to manually adjust it.
- Tap on “Date & Time” to set the specific time.
2. Why would I need to change the time manually?
There might be situations when the automatic time setting doesn’t work correctly, such as when traveling to a different time zone or when encountering network issues.
4. Can I set different times for different time zones?
Yes, you can manually set a different time zone on your iPhone. Just go to “Settings” > “General” > “Date & Time” and turn off “Set Automatically.” Then, select the desired time zone.
4. Why is the time on my iPhone wrong?
The time on your iPhone might be wrong due to incorrect time zone settings, network issues, or glitches. Adjust the time manually or check your settings to fix this.
5. What if my iPhone’s time is still incorrect after enabling automatic adjustment?
If your iPhone’s time is incorrect despite enabling automatic adjustment, try restarting your device or checking your network connection.
6. Does changing the time on my iPhone affect alarms and calendar events?
Yes, changing the time on your iPhone can affect alarms and calendar events if they’re set to specific times. It’s a good idea to review your alarms and events after changing the time.






