Get ready to elevate your iPhone messaging experience with me. I’m Mannan your trusted iPhone expert. With years of experience and a deep understanding of Apple’s iconic device, I have become a go-to resource for iPhone enthusiasts worldwide.
In this comprehensive guide, I will walk you through the process of “How To Change Text Message Color On iPhone“, offering step-by-step instructions and practical tips to personalize your conversations.
Whether you’re a seasoned iPhone user or a curious newcomer, my expertise and passion will empower you to customize your text message bubbles like a pro. From exploring different apps to jailbreaking options, I cover a range of methods to add vibrancy and uniqueness to your messages.
Regret sending that text? Explore our detailed tutorial on recalling text messages on your iPhone and regain control of your conversations.
Join me on this exciting journey as we uncover the secrets of text message customization on iPhone, unlocking new levels of creativity and personalization in your messaging interactions. Get ready to make your messages stand out with a splash of color, guided by my trusted expertise.
How to change text message color on iPhone?
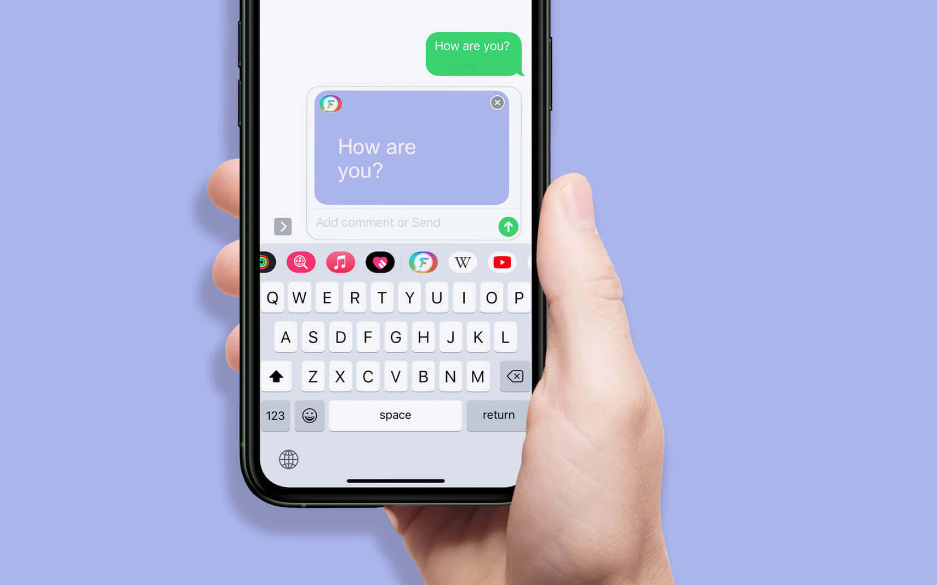
Method 1: Customizing Message Colors on Your iPhone
Here are the steps for customizing message colors on your iPhone:
- Accessing the Settings: Begin by unlocking your iPhone’s potential with a visit to the Settings app.
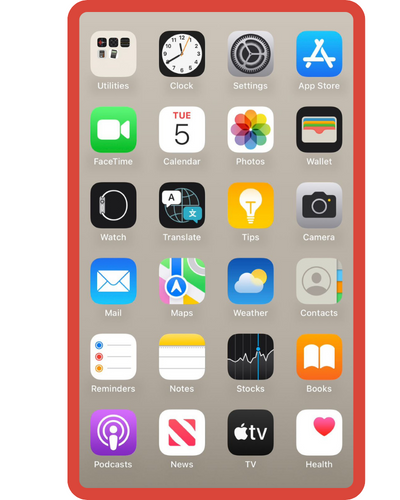
- Navigating to Accessibility: Within the Settings realm, locate and tap on the “Accessibility” domain.
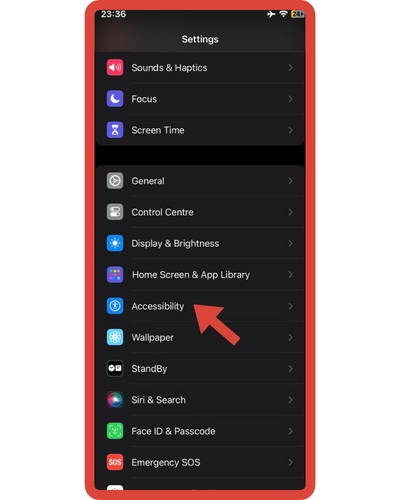
- Discovering Per-App Settings: Embark on a journey through accessibility options until you encounter the captivating “Per-App Settings.”
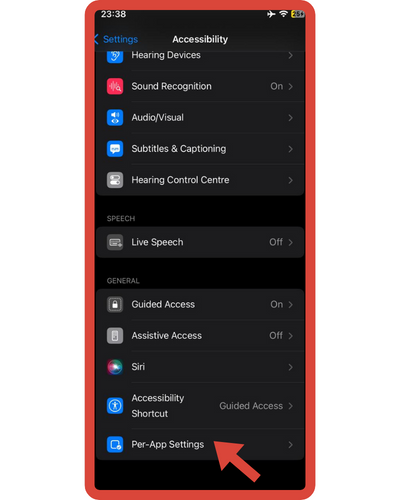
- Adding an App: Choose to take the scenic route by selecting “Add App.” This marks the inception of your creative voyage.
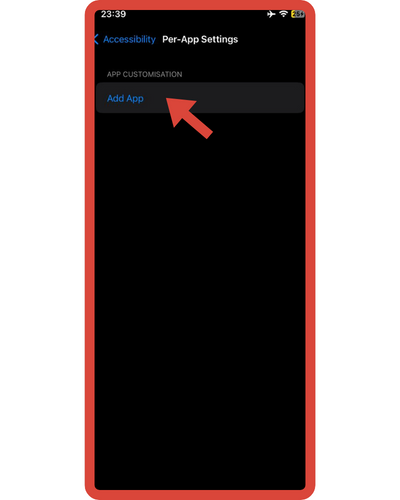
- Selecting Messages: From the ensemble of applications, pinpoint the Messages app, your canvas for digital expression.
- The Moment of Transformation: Once your canvas is chosen, immerse yourself in the “Messages” section.
- Activating Increased Contrast: With artistic fervor, select the “Increase Contrast” option. A transformational choice awaits.
- The Final Stroke: Elevate your experience by gracefully tapping “On.” Behold, the metamorphosis is complete. The color of your messages takes on a deep blue hue.
Method 2: Using Color Text Bubble you can change the text message color
Following the steps below, you can enjoy the message bubble color features on your old iOS device.
- First, Go to the App Store on your iPhone.
- Using the search bar on the iMessage application, I searched for colored text bubbles.
- Open it after it has been installed.
- You will see the iMessage application as soon as you open it.
- You will be able to see an additional color option when you open a chat message.
- The moment you tap and continue, you’ll be redirected to a new chatbox.
- In this new chatbox, you can use various types of colored text bubbles to send messages.
Additionally, if you wish to see a variety of unique colors, text, and bubbles, you can purchase its paid plan.
You can use another similar application if you aren’t comfortable with this one. The Apple Store has many apps that offer this functionality.
Method 3: If you jailbreak your phone, you can change the iMessage color
Jailbreaking your iPhone is something you need to understand. A jailbreak is a process of removing restrictions that Apple has placed on iOS. This is perhaps the best option for those who are very particular about their iPhone being customizable. Not everyone will find it attractive, however.
- The warranty on your iPhone may be disallowed if you jailbreak it. Unless you have extensive experience with jailbreaking, you may want to wait until your Apple warranty has expired after one year.
- It was designed to be accessible to almost all users to ensure that Apple’s highly regulated environment remains accessible. You wouldn’t have access to malware or scams without Apple restrictions.
2. Keep your files up to date by updating your programs. Back up your files before making any switch just in case.
- iTunes must be updated.
- Your iPhone can be backed up via iTunes or cloud services.
- Choosing a jailbreak program is the first step. Several programming tools can be used, including RedSn0w and RageBreak. It is important to research the best jailbreaking tools if you intend to jailbreak your iPhone. The best program for you may be difficult to decide if you don’t have any experience with it. Since these apps have not been professionally reviewed, they have not been Apple-certified.
- Apps are made for some iOS versions only, and may not work with others. This is due to Apple avoiding jailbreaking with changes to the operating system. Some programs, for instance, work with iOS 8.1.1 but not 8.1.2. Specifications should be provided regarding the program’s capabilities and limitations.
3. Set up the jailbreak software. Downloading the file to another computer is required to complete the jailbreak process.
- Jailbreaking is required for your computer.
- The program must be installed on your computer. During installation, you might be asked to enter a passcode. It is a good idea to record this information.
- Your iOS firmware needs to be updated. This firmware is available on different platforms (sites). The jailbreak program must be run as an administrator, and you must select this firmware file.
4. Prepare computers and iPhone for connection.
- Both devices should be on the same wireless network.
5. Successfully jailbreak the phone.
- Upgrade your iPhone’s firmware into device firmware upgrade mode (DFU). Hold the Power button on the iPhone for three seconds to put it in DFU mode. During this period, you will need to hold the Home and Power buttons for ten seconds. Turn off your phone and connect it to a computer by releasing the power button while holding down the home button. Then, your phone will be ready for the programs to be installed.
- You should be able to jailbreak your iPhone after launching the jailbreak application. Press and hold the home button for a few seconds. Restart your iPhone.
- Activating the jailbreak tether requires you to place the device in recovery mode again after it has been activated. You may have to restart your iPhone several times.
- Your iPhone’s IP address can be found by looking at its address. Within the Settings app, this option is under Wi-Fi.
Concerned about tracking? Check out our article on changing your IP address to stay anonymous while using your iPhone.
- Launch the terminal on your computer. Connect to your iPhone with the following command: ssh root@<IP address>. Replace the bracketed IP address with your own.
- There was a password you had to enter when you installed the jailbreak program.
6. Install Cydia if it’s available. When your iPhone has been jailbroken, you will be able to download new applications from Cydia. Depending on the jailbreak program, Cydia may be installed automatically, so there is no need to install it separately.
7. Turn off your iPhone and restart it. When the iPhone restarts, you should see the Cydia app on the Home screen.
8. Click on the icon to open Cydia. With programs, you can customize the iPhone’s interface, such as the text color and iMessage color. Winterboard and Dreamboard are popular options. They are available in the App Store. You can start the program by clicking the icon.
9. From the home screen, select the newly added customization app. To customize the color of the message bubble, simply click the appropriate button. You can choose from several colors when sending or receiving messages.
Method 4: Using FancyBubble App
In addition to changing the color of your iMessage bubble using the FancyBubble app:
- Begin by launching the App Store on your iPhone or iPad. Locate and download the Fancy Bubble app.
- Once the app is successfully downloaded, open your iMessage app. You can initiate a new chat or select an existing conversation.
- Tap on the text input field within the conversation. From the options that appear, choose the FancyBubble app.
- Inside the FancyBubble app, a range of colorful message bubbles will be displayed. Pick the bubble design you prefer, and type in your message.
- After composing your message within the chosen bubble, tap the “Send” button. Your customized message will be sent to the recipient.
Changing iMessage Bubble Color
If you wish to alter the iMessage bubble color using the FancyBubble app, follow these steps:
- Open the FancyBubble app on your iPhone or iPad.
- Browse the collection of bubbles available at the bottom of the screen.
- Input your desired message text.
- Adjacent to the “Send” button, select the Messages app from the dropdown menu. This allows you to choose the platform for sending.
- Tap “Send,” and the Messages app will open, allowing you to select the contact to receive the customized text message.
I have also written additional guides in the “changes” section, encompassing topics such as “How To Change Wifi Password On iPhone” and “How To Change Emoji On iPhone,” among other subjects. Take a look at it if you’re interested.
Benefits Of Changing Text Message Colors On An iPhone
Here are some important benefits of changing text message colors on an iPhone:
- Personal Expression: Changing text message colors allows you to showcase your individuality and style in your conversations, making your messages more unique and reflective of your personality.
- Visual Differentiation: By assigning distinct colors to different contacts or message types, you can easily identify and navigate through conversations, enhancing organization and efficiency.
- Emphasis and Highlighting: Using vibrant or contrasting colors draws attention to important information or messages, ensuring they are noticed promptly and reducing the risk of overlooking crucial updates.
- Mood and Tone Enhancement: Selecting specific colors can convey different moods or tones, enabling you to add emotional nuances to your messages and enhancing communication clarity.
- Creative Engagement: Changing text colors brings an element of creativity to your conversations, sparking interest, engagement, and fostering more dynamic interactions.
What is the process for uninstalling/turning off the color text bubble?
If you do not wish to use this application, you can remove it from your device. You can follow the steps mentioned below.
- The first thing you need to do is go to the settings on your phone.
- There are more options available when you click on “More apps”.
- Here is the application for colored text message color.
- You can now swipe left to select this application.
- The delete button will now appear.
- You can delete an application from your device by pressing the delete button.
Frequently Asked Questions
Here are few FAQ’s about Changing Text Message Color On iPhone:
1. Are there third-party apps that allow changing text message colors?
While there are various messaging apps available on the App Store, they may offer different features, including text customization. Check the App Store for messaging apps that provide customizable text options.
3. Can I change the background color of my text messages?
The background color of text messages is typically determined by the messaging app’s design and the system’s theme settings. Some messaging apps might offer limited theme customization.
3. Is there a way to emphasize text in messages without changing colors?
Yes, you can emphasize text in messages without changing colors by using formatting options like bold, italic, and underline. These options are usually available within the messaging app’s text input tools.
4. Can I use different text colors in third-party messaging apps?
Some third-party messaging apps might offer more customization options, including the ability to use different text colors. Check the settings and features of the specific messaging app you’re using.
Conclusion
In conclusion, this article aims to provide valuable information on how to change text message color on an iPhone. By incorporating the methods outlined in this content, iPhone users can enhance their messaging experience and add a touch of personalization to their conversations.






