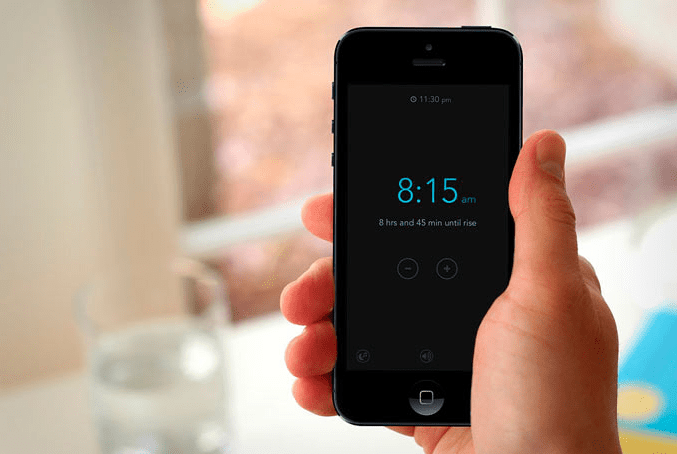Allow me to introduce myself. I m Mannan, an iPhone expert with a deep passion for Apple products. Over the past few years, I have been sharing my knowledge and expertise, becoming a trusted resource for iPhone users looking to optimize their devices.
Throughout my journey, I have cultivated a dedicated following, relying on my insights to navigate the intricacies of their iPhones and make the most of their user experience.
In this comprehensive guide, I invite you to join me as I delve into the captivating topic of “How To Change Text Bubble Color On iPhone“. Together, we will explore the world of customization, empowering you to infuse your iMessage conversations with a unique touch of personality.
Are you tired of getting the same old texts? I’ve also written a guide to customizing iPhone text message colors for your convenience.
Through my tried-and-true methods and step-by-step instructions, you will unlock the full potential of your iPhone, transforming it into a personalized communication hub. On this exciting adventure, we will revolutionize the way you connect and express yourself through your iPhone.
How To Change Text Bubble Color On iPhone?
To change the color of text bubbles on an iPhone, follow these methods:
Method 1: Fancy Bubble allows you to change the color of text bubbles on iPhone
- Firstly, you need to download the app from the “App Store.” Click on the “Search” option and type in “FancyBubble.” Click on “Get” or simply click the download symbol. Log in with your Apple ID or password after installing the app.
- Once it has been downloaded, open the “Messages” application and select an existing conversation or start a new one. Select the text input field or the location where drafts are stored in iMessage.
- The “Fancy Bubble” option can be found in the row of applications just above the keyboard.
- The iMessage bubble options appear in various colors upon selection. Simply tap on the option you wish to use.
- Click “Send” to send your message.
Method 2: Using Color Text Bubbles on iMessage, you can change the color of the bubbles on your iPhone
- On your iPhone or iPad, download and install the Color Text Bubbles app from the App Store.
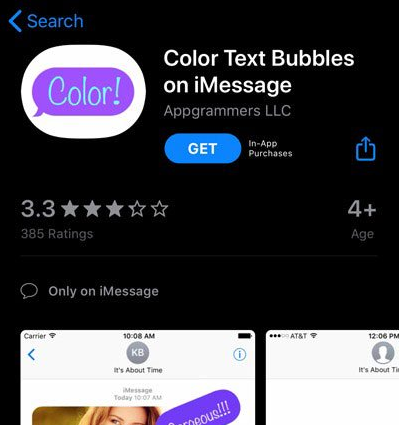
- Choose an existing conversation or start a new one in the iMessage app.
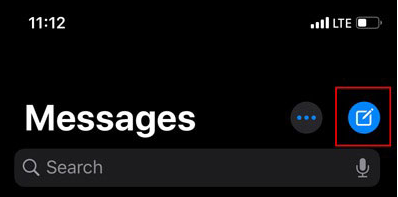
- Using the iMessage app, select Color Text Bubbles from the input text field.
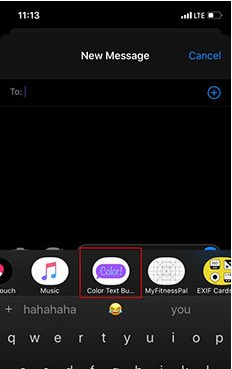
- You can now send a customized message by tapping on Type Custom Message.
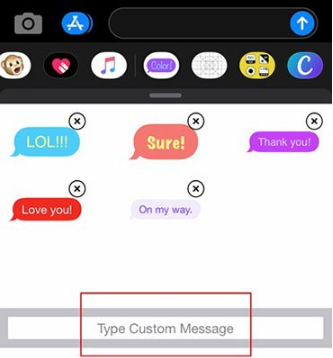
- You can change the color of the text message bubble by tapping on the bubble icon after typing the message.
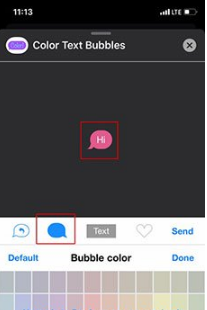
- Tap Send once you’ve finished typing. Click “Later” to ignore the ad after waiting for 5 seconds.
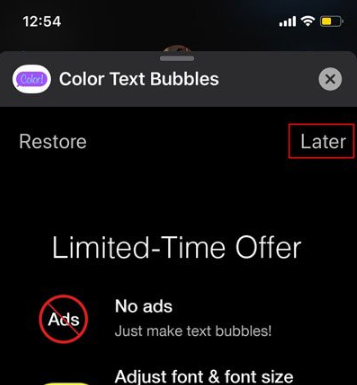
- Tap on “Send” after selecting the color you want to use.
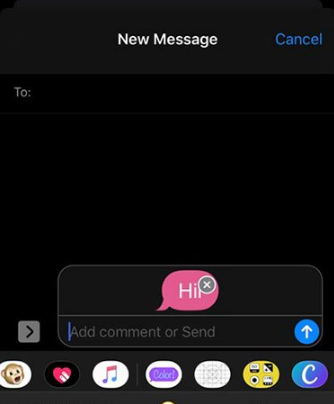
If you would like to unlock more colors and features, you can upgrade your app to the pro version of Color Text Bubbles on iMessage. Nevertheless, it’s recommended that you use the free version since it gets the job done.
If, for some reason, you need to uninstall Color Text Bubbles from the iMessage app on your iPhone or iPad, follow the steps below.
I’ve also penned additional guides in the “Changes” category, like “Changing Language On iPhone” and “Changing Device Name On iPhone,” including other topics. If you’re attentive, feel free to check them out.
Uninstalling Color Text Bubbles from the iMessage app on iPhone or iPad
It does not get added to the App Library or the Home Screen after you install the Color Text Bubbles on the iMessage app.
Consequently, the users who wished to uninstall the application left low ratings on the App Store.
Because Apple designed it this way and all developers must adhere to the same pattern, we cannot blame developers for this.
Ready to transform your home screen? Explore our detailed tutorial on adjusting app colors on your iPhone and express your
The following instructions will show you how to uninstall Color Text Bubbles from the iMessage app on iOS
- Select an existing conversation in the iMessage app.
- The more (…) option can be found by tapping the input text box and swiping left on the application bar above the keyboard.
- Click More (…) to see more options.
- From the list of keyboard extensions, find the Color Text Bubbles app.
- You can now view the Delete button by swiping left.
- You can remove the Color Text Bubbles app from your iPhone or iPad by tapping the Delete button.
Benefits Of Changing Text Bubble Colors On An iPhone
here are the benefits of changing text bubble colors on an iPhone:
- Personal Expression: Changing text bubble colors allows you to showcase your unique style and personality, making your conversations more visually distinctive and reflective of who you are.
- Effective Differentiation: Varied bubble colors enable easy identification of different contacts or message types, making it effortless to navigate conversations and locate specific messages.
- Mood and Contextual Enhancement: Selecting specific bubble colors adds emotional context to messages, helping convey different tones, moods, or nuances in your communication.
- Visual Engagement: Vibrant and contrasting bubble colors capture attention, making messages more visually appealing and fostering higher engagement within your conversations.
- Efficient Organization: By color-coding conversations, you can categorize and organize messages based on contacts or topics, leading to a more organized and efficient chat history.
Frequently Asked Questions
Here are some questions and answers regarding text bubble color customization:
1. Can I change the text bubble color in the Messages app on my iPhone?
No, the iOS Messages app does not have a built-in feature to change the text bubble color. Text bubble colors are determined by the sender’s and receiver’s device settings and the overall system theme.
2. Are there any third-party messaging apps that allow changing text bubble colors?
Some third-party messaging apps available on the App Store might offer more customization options, including changing text bubble colors. Look for messaging apps that advertise this feature in their descriptions.
3. Can I customize the appearance of my messages in any way?
While changing the text bubble color might not be possible in the default Messages app, you can still customize your messages using emojis, GIFs, photos, and other multimedia elements.
4. Can I emphasize specific text in messages using formatting options?
The default Messages app supports basic text formatting options like bold, italic, and underline. These can help you emphasize specific text without changing the color of the text bubble itself.
5. Will using third-party messaging apps affect my ability to message iPhone users?
Third-party messaging apps can have varying levels of compatibility with the default Messages app on iPhones. Make sure to choose messaging apps that are widely used and support cross-platform communication.