Hello there! I’m Mannan Wasif, a seasoned iPhone enthusiast who has been passionately sharing invaluable tips and tricks for over 8 years.
With a deep understanding of the iPhone’s functionalities, I’m here to guide you on “How To Change Language On the iPhone“. In this blog post, you’ll find step-by-step instructions to help you seamlessly switch to your preferred language.
Language is a dynamic aspect of our lives that constantly adapts and changes in response to our evolving needs and experiences.
Just like our ever-changing world, it’s essential to adopt the language on our phones whenever we travel. That’s why I’m excited to share with you the detailed process of changing languages on your iPhone.
Whether you’re a seasoned iPhone user or new to the iOS ecosystem, this guide will make it easy for you to modify your device’s language settings and customize your iPhone experience.
Curious about emoji customization? Explore our detailed tutorial on how to change emoji on iPhone and elevate your messaging game.
How to Change Language On iPhone?
The iPhone language can be changed while it is being set up, so you do not have to reset it. You can select a new language on your Apple device, and your OS will automatically load that language’s settings.
- The first thing you should do is do this by opening the Settings app on your iPhone.
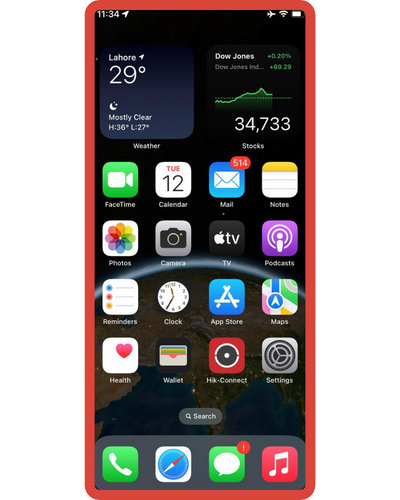
- As seen on the menu, select General.
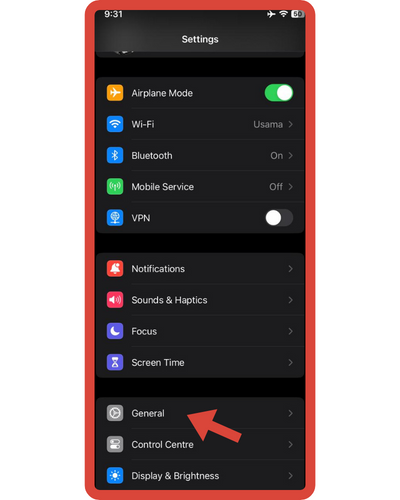
- You can find Language & Region under the general settings. This is also where you can modify the region in which you live.
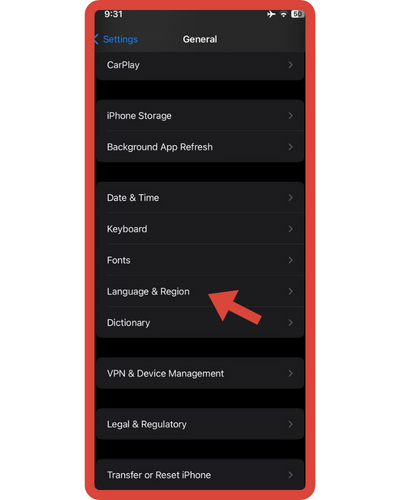
- On top of the screen, tap the iPhone Language option.
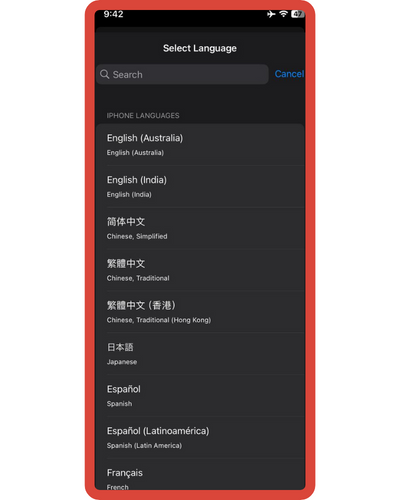
- From the given list, pick your preferred language. If you want to narrow the results, the search bar’s language should appear after typing the first few letters to save time.
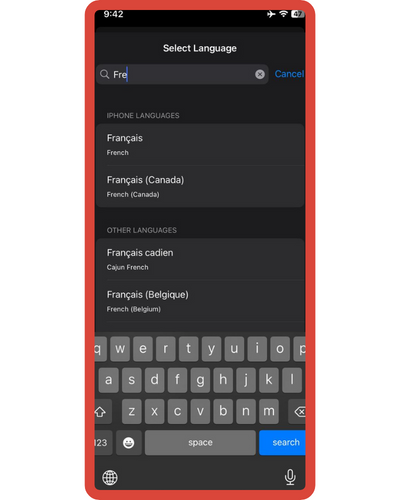
- Tap Done at the top of the screen once you have chosen your language.
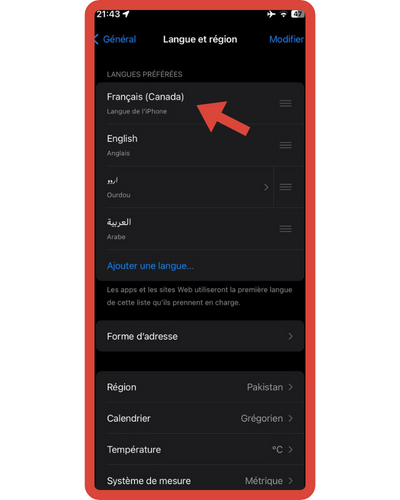
- Verify the language you selected.
I’m also making additional guides in the “Change” section, discussing topics like change the color of your apps on iPhone, change featured photos on iPhone, and more. Check them out if you’re interested in reading about these topics.
How to Change Language On iPhone for Siri?
When you switch to another language on your iPhone, you may not find that Siri changes over. Additionally, Siri and some of the languages it supports can also produce popular accents. The process of changing Siri’s language is easier than changing the language on your iPhone.
Looking for a smarter way to use your iPhone? Explore our detailed tutorial on enabling and using Siri on the iPhone 11 to elevate your device experience.
- In the Settings app, open its main menu, or we’re back on the app’s home page.
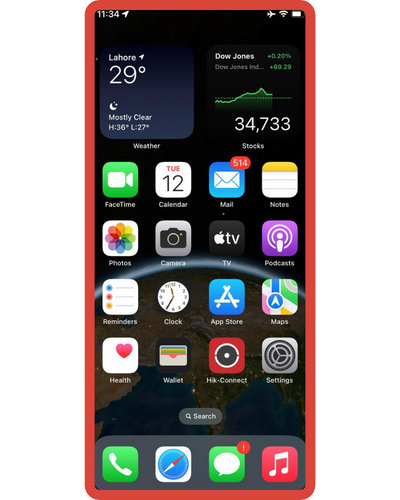
- As a shortcut, tap the back icon until you get back to the main menu. You can access the previous menu by clicking on a sign of less than(<).
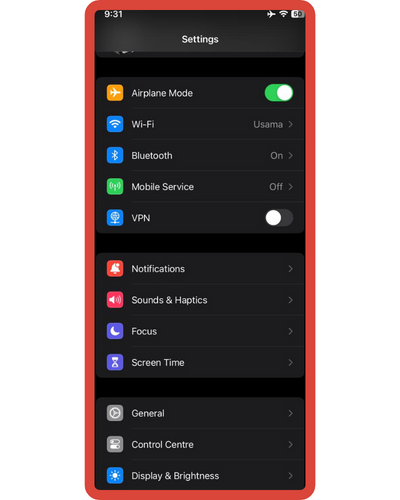
- You can search for Siri by tapping it.
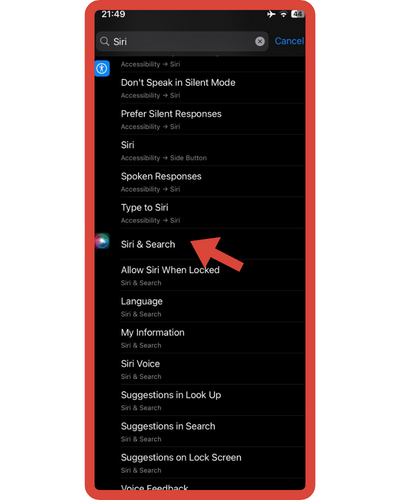
- Select Language from the drop-down menu.
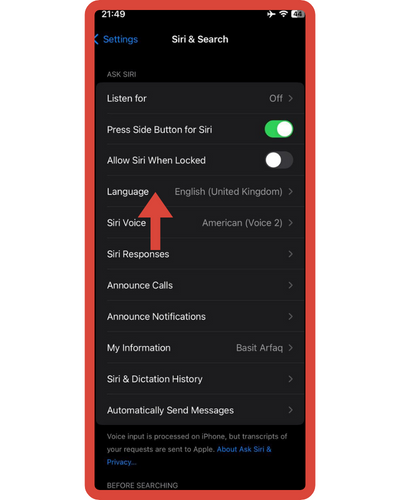
- Confirm your language selection after you have chosen the language you want to select.
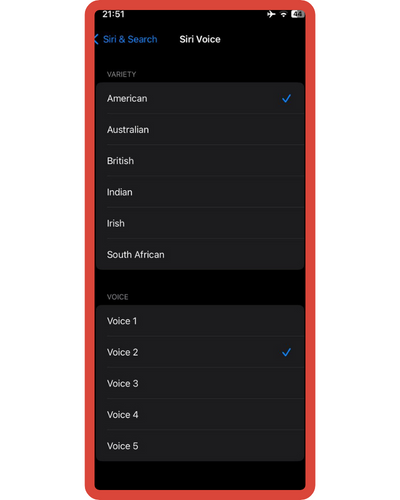
- You can return to Siri’s settings by tapping the back button.
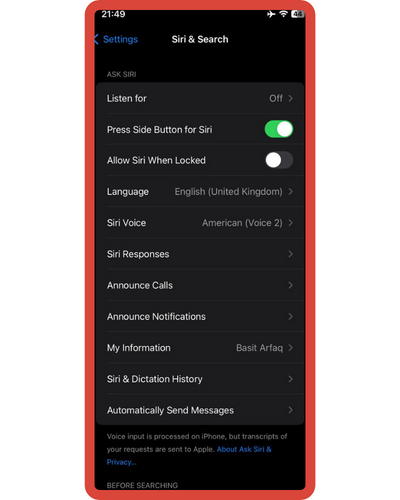
- Siri is the voice you should choose.
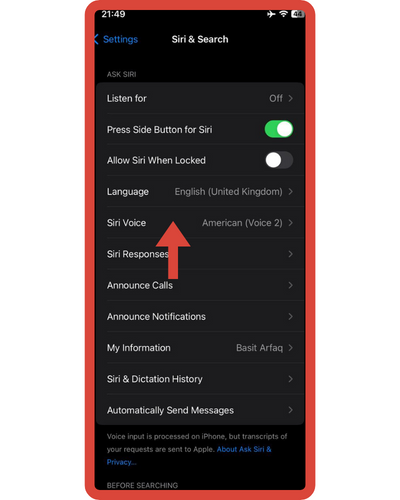
- If available, you have the option of choosing a gender and an accent.
How to change the language of the iPhone’s keyboard?
You should see the new language appear automatically on the iPhone keyboard, but if not, the following can be added to your selection of keyboards. Also, there is the option of switching between two different languages.
- Navigate to the main menu of settings or open the Settings app.
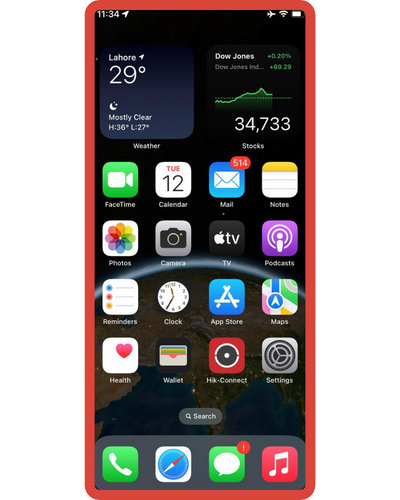
- Press the General button.
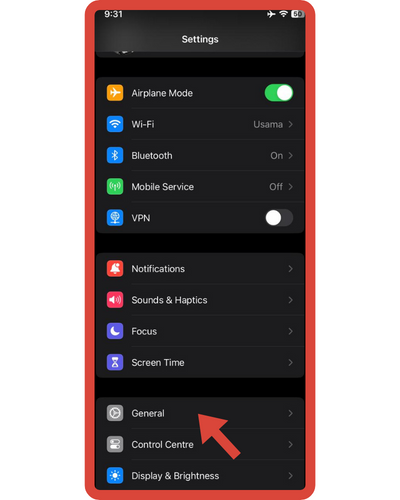
- Go to the general settings and select Keyboard.
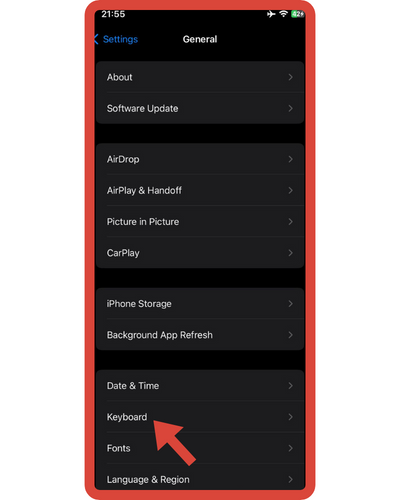
- Tap the Add New Keyboard button to create a new keyboard.
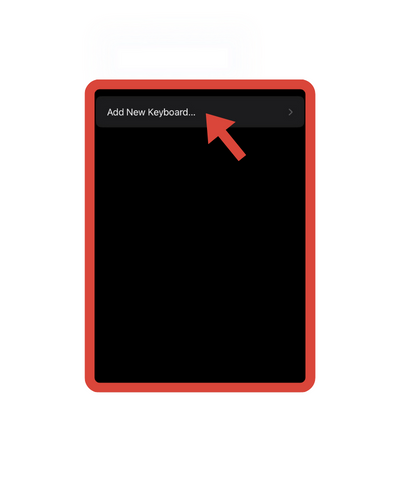
- Choose a new language for the keyboard.
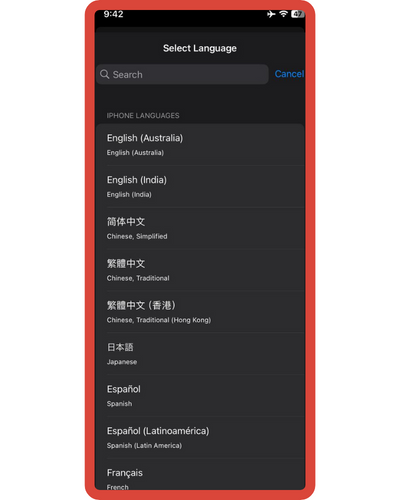
At the top of the screen, tap Edit, then click Delete next to any of the keyboards you want to remove. You will see a minus sign next to the delete button. Tap Done when you are done deleting the keyboard.
Note: A keyboard appears when the screen is displayed; you can select a different keyboard by tapping the keyboard button. Around 123 buttons and the Microphone icon are the Keyboard buttons, which are globes.
The Effect of Changing the Language on an iPhone?
It only takes a few minutes to accomplish, and once that is done, all menu text, including the menu, will appear in the menu bar, as well as text in apps that support the new language.
By changing the language setting on the iPhone, you are able to change the language setting for the keyboard as well as easily access accent characters.
Although Siri may not automatically switch over to another language, it may be necessary to make changes to its language setting as well. You don’t have to stick with just American English with the iPhone; it supports more than thirty languages and dialects within a few.
English can also be used in the United Kingdom, Canada, and Singapore. The list goes on from there, including Spanish, Portuguese, Brazilian Portuguese, French, Canadian French, and so forth.
Many iPhone Users Encounter Problems Changing Their iPhone’s Language
One of my readers asks me for help with the steps above. Since Arabic is new to her, she does not know how to convert it back into English. If you don’t understand the new language, switch back to English by following the steps mentioned above.
The above images show the options for changing the language of your iPhone or iPad after changing to an unknown language.
When third parties support another language, conversion may not be possible. If you change the language, the dynamic original content in Mail and Message will not be affected.
Switch to keyboard runtime and use other alternate languages without modifying the language. Add a third-party keyboard to iPhone/ iPad.
How To Change The Language On An Android Phone Or Tablet To The One You Prefer?
You can easily change your Android device’s language by going to Settings if you accidentally selected the wrong language during setup or purchased the device in another country.
You should be able to find a language that suits your needs out of more than 100 options.
The following steps will guide you through changing the language on your Android device.
How To Change The Language On Android?
Here are the steps:
- On your Android device, open the Settings app.
- Press the “System” button.
- You’ll find it under “System.”

- Press the “Languages & Input” button.
- Select “Languages”.
- Select “Add a Language”.
- Touch the language you want to use from the list. You may be asked to choose a region for your language.

Additional region-specific options are available for some languages. Following the selection of your preferred language, you’ll be taken to a new page where you can choose between various regions. Tap on the region of your choice.
You can drag your preferred language to the first position by pressing firmly on the two horizontal lines to the right of your preferred language.

Press firmly on the two horizontal lines and move the language to the top to make it the default on your Android.
If your phone changes its default language automatically, you should see it on your phone. You should restart your phone if you don’t see it.
Change the language for specific apps or third-party keyboards on your iPhone
To change the language for specific apps or third-party keyboards on your iPhone, follow these steps:
- Open the Settings app on your iPhone.
- Scroll down and tap on “General.”
- Select “Language & Region.”
- Under the “iPhone Language” section, you’ll find the primary language setting for your device. Changing this will affect the system language and most apps.
- However, if you want to change the language for specific apps or third-party keyboards, scroll down to the “Preferred Language Order” section and tap on “App Language Preferences.”
- Here, you’ll see a list of all the installed apps that support multiple languages.
- Tap on the app for which you want to change the language.
- Choose your preferred language from the available options.
- Repeat the process for other apps if desired.
- To change the language for third-party keyboards, go back to the “Language & Region” settings.
- Tap on “Keyboards.”
- Select “Add New Keyboard” to add a new keyboard language if it’s not already added.
- Tap on the desired keyboard language from the list to enable it.
- To rearrange the keyboard languages, tap “Edit” at the top right corner, and then drag the language options to your preferred order.
- Exit the settings, and the language for specific apps and third-party keyboards will now reflect your changes.
Frequently Asked Questions (FAQs)
Certainly! Here are a few frequently asked questions (FAQs) related to changing the language on an iPhone.
1. Can I change the language for specific apps on my iPhone?
Yes, you can change the language for specific apps on your iPhone. Simply go to the “Language & Region” settings, scroll down to “App Language Preferences,” and select the app for which you want to change the language. Choose your preferred language from the available options, and the selected app will use that language.
2. Can I use multiple languages on the iPhone keyboard?
Yes, you can use multiple languages on the iPhone keyboard. In the “Language & Region” settings, navigate to “Keyboards” and add the desired keyboard languages. Once added, you can switch between languages by tapping the globe or keyboard icon on the keyboard itself.
3. How can I revert the language back to English if I don’t understand the new language?
If you accidentally change the language to a language you don’t understand, follow these steps to switch it back to English:
- Open the Settings app.
- Scroll down and tap on “General.”
- Select “Language & Region.”
- Tap on “iPhone Language.”
- Choose English (or your preferred language) from the list.
- Confirm the language change, and your iPhone will switch back to the selected language.
4. Will changing the language affect the data or settings on my iPhone?
Changing the language on your iPhone won’t affect your data or settings. It only modifies the language used for system texts, menus, and supported apps. Your personal files, apps, and configurations will remain intact.
5. Will changing the language affect Siri’s language?
Changing the language on your iPhone may not automatically change Siri’s language. To modify Siri’s language, go to the Siri settings and select the desired language. Keep in mind that not all languages are supported by Siri, so make sure to check the available options.






