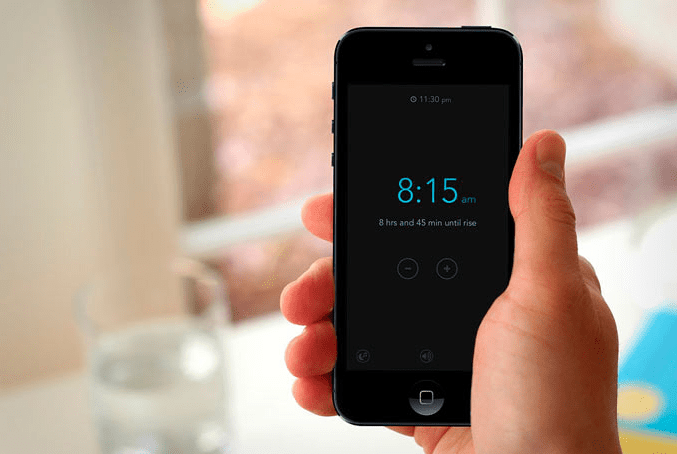Hello everyone, I’m Mannan Wasif, and for the past 8 years, I’ve been dedicated to sharing valuable iPhone tips and tricks with fellow enthusiasts like you. As a seasoned expert in all things iPhone, I understand the significance of staying up-to-date, and that includes keeping your device’s time and date settings accurate.
In this guide, I’ll show you “How To Change Date On iPhone“, ensuring you’re always in sync with the correct time, regardless of any circumstances.
With the rise of smartphones, many of us have forsaken traditional watches, relying instead on our trusty iPhones to check the time. While modern technology has made timekeeping seamless, some users might encounter issues with their iPhone’s automatic date and time updates due to bugs or location inaccuracies.
Looking for a way to manage time zones with ease? Explore our detailed tutorial on adjusting time zone settings on the iPhone and ensuring punctuality everywhere.
If you’re facing such challenges, fear not, as I’m here to help you navigate the process of manually setting the date on your iPhone, empowering you to take control and ensure your device always displays the right time. Let’s dive in!
How To Change Date On iPhone Or iPad?
The following steps will help you change the time and date on your iPhone, iPad, or iPod by going to the Settings menu.
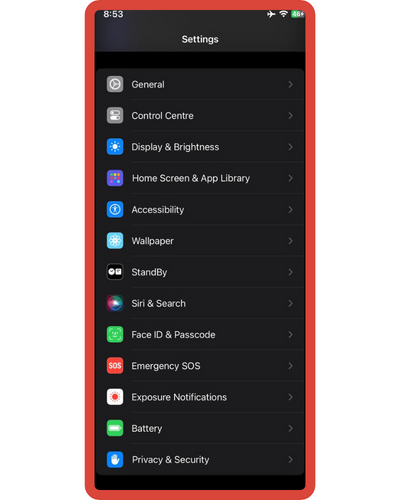
- Tap General once you’ve scrolled down.
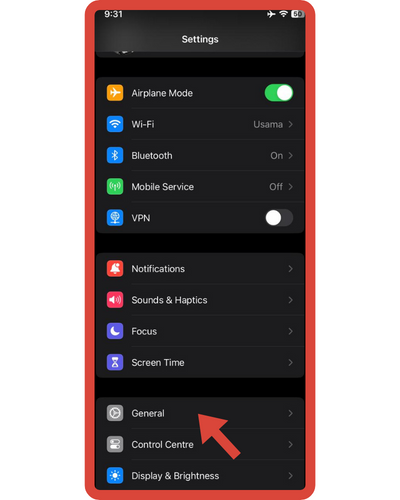
- Scroll down to the Date & Time section of the next page.
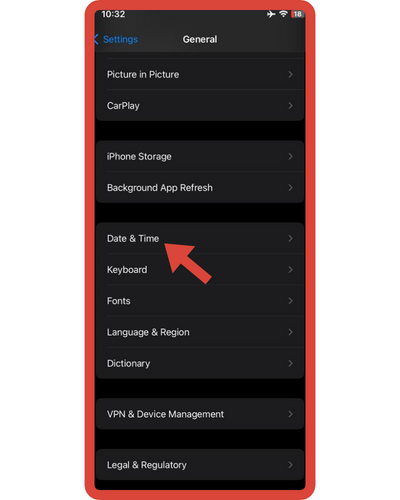
- You can turn on or off auto-date and time updates on the next page by tapping the toggle beside Set automatically.
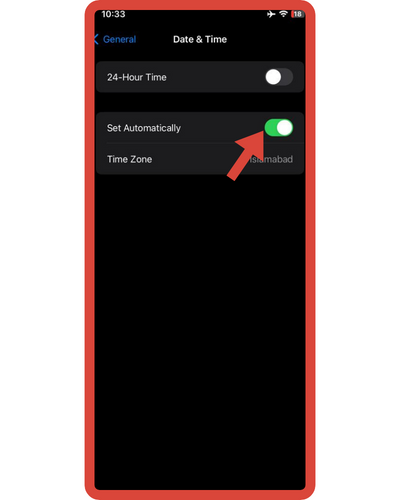
- Turn off the toggle button beside Set Automatically if you want to manually change the time and date.
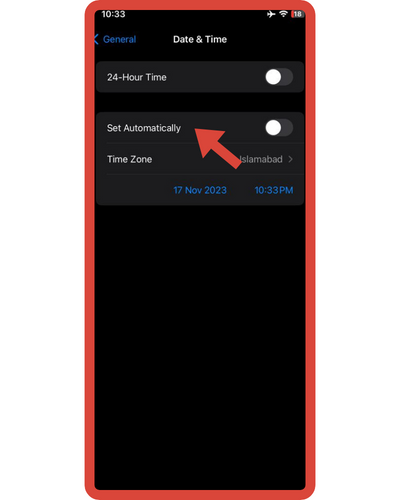
- A Time Zone option will appear next to the current date and time on your phone.
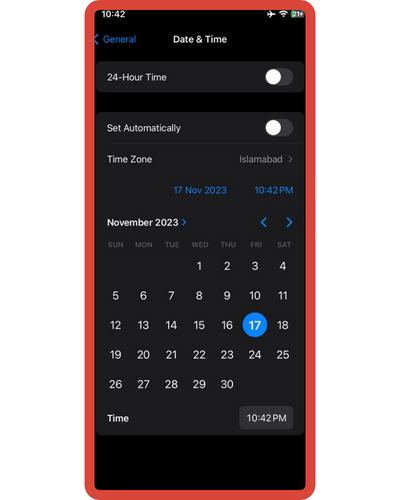
- A scrolling edit box will appear when you click the date or time. You can adjust these settings by moving the slider up and down.
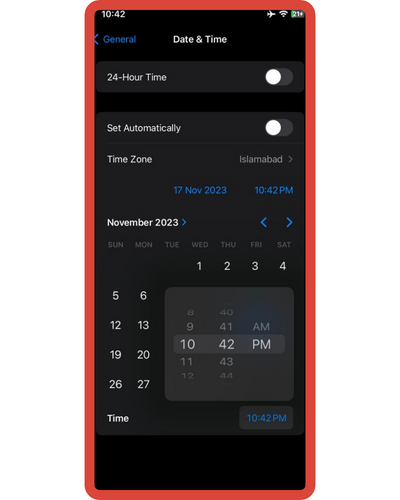
You can choose a time zone manually by clicking the option or by selecting the option.
You may be experiencing time and date variations on your iOS device because of the settings for location services. You can improve the accuracy of the automatic time and date update by turning on your iOS device’s location services.
I’m currently creating extra guides in the “Change” section. I’ll be discussing tasks such as “How to change the language on iPhone”, and “How to change auto lock on iPhone”. If these topics catch your attention and you’re curious to know more, don’t hesitate to take a look.
What’s The Problem With Changing The Time And Date On Your iPhone?
If you found this article, it’s likely that you need help changing the time or date on your iPhone. You may be experiencing difficulty for the following reasons:
- Time on screen has been enabled. The iPhone cannot be changed manually when Screen Time restrictions are on. Changing the date and time settings will prevent people from getting around Screen Time’s time limitations. The date and time can only be changed after Screen Time has been disabled or after the restricted period has ended.
Looking for precision in your time management? Explore our in-depth tutorial on changing time settings on iPhone and stay on track throughout the day.
- Not all phone companies provide an automatic setting of time and date as part of their service. By updating your carrier settings or contacting your phone company, you may be able to resolve this.
- The Location Services settings you have selected. It is possible that you have blocked the feature that sets the date and time automatically. Setting Time Zone slider needs to be brought to on/green in Settings > Privacy > Location Services > System Services.
- Policy for managing devices. Your IT administrator may have set up your iPhone so that you cannot adjust the date or time if you get it from work or school.
- Where you are currently located. Not all countries and regions allow automatically changing the time.
- You can try the following (in this order) to change your time and date if you have already tried everything else.
Troubleshooting Tips for Date Change Issues
If you’re facing difficulties while trying to change the date on your iPhone, don’t worry. There are some simple troubleshooting steps you can follow to resolve the issue:
- 1) Restart Your iPhone: Sometimes, a minor glitch or temporary software issue can interfere with date settings. To fix this, try restarting your iPhone by powering it off and then turning it back on. After the restart, attempt to change the date again.
- 2) Check for Software Updates: Outdated software can cause various problems on your device, including issues with date and time settings. Ensure that your iPhone is running the latest iOS version by checking for software updates in the Settings app. If an update is available, install it, and then try changing the date again.
- 3) Perform a Hard Reset: When simple restarts don’t work, a hard reset can often help resolve more stubborn issues. To perform a hard reset, follow these steps:
- On iPhone 8 or later: Quickly press and release the Volume Up button, quickly press and release the Volume Down button, then press and hold the Power (Side) button until the Apple logo appears.
- On iPhone 7 and 7 Plus: Press and hold both the Power (Side or Top) button and the Volume Down button simultaneously until the Apple logo appears.
- On iPhone 6s and earlier: Press and hold both the Power (Top or Side) button and the Home button simultaneously until the Apple logo appears.
- 4) Check Location Services: As mentioned earlier, accurate date and time settings rely on location services. Make sure location services are enabled for your iPhone. Go to Settings > Privacy > Location Services, and ensure the feature is turned on. Also, verify that “Set Automatically” is enabled in the Date & Time settings.
Why it’s essential to have the correct date and time on your iPhone?
Having the correct date and time on your iPhone is essential as it has a significant impact on various apps, services, and daily tasks. Here are some reasons why accurate date and time settings are crucial:
- Synchronization with Calendar and Reminders: Accurate date and time are fundamental for your calendar events and reminders to be displayed correctly. If your device’s time is off, you might miss important appointments or deadlines, leading to disruptions in your schedule.
- Messaging and Communication: Messaging apps, email clients, and social media platforms often rely on your device’s time to sort messages and notifications chronologically. Incorrect time settings may lead to confusion in message order and cause delays in communication.
- Appointments and Time-Sensitive Tasks: Many apps and services, such as ride-sharing apps, food delivery services, and flight booking platforms, depend on your device’s time to provide real-time updates and accurate scheduling. Inaccurate time settings could result in missed appointments or deliveries.
- Security and Authentication: Some security features, like two-factor authentication (2FA), use time-based codes that synchronize with your device’s clock. If your iPhone’s time is wrong, 2FA codes might not work correctly, potentially jeopardizing the security of your accounts.
- Photo and Video Timestamps: The date and time recorded on your iPhone’s photos and videos are essential for organizing and cataloging memories. Incorrect timestamps can make it challenging to locate specific media taken on specific occasions.
Need to free up space on your iPhone? Discover how to permanently delete photos from your iPhone and keep your device clutter-free!
- Health and Fitness Tracking: Several health and fitness apps track your activities based on the date and time. Accurate time settings are crucial for tracking daily routines, workouts, and sleep patterns.
- Financial Transactions: Some banking and payment apps use the device’s time to record transactions and ensure accurate billing. Incorrect time settings might lead to discrepancies in transaction records.
- Location Services: Apps that rely on-location services to provide relevant information, such as weather apps or navigation apps, require accurate time settings for proper functionality.
Some Frequently Asked Questions
Certainly! Here are some frequently asked questions (FAQs) about changing the date on an iPhone.
1. How do I change the date on my iPhone?
To change the date on your iPhone, follow these steps:
- Open the “Settings” app on your device.
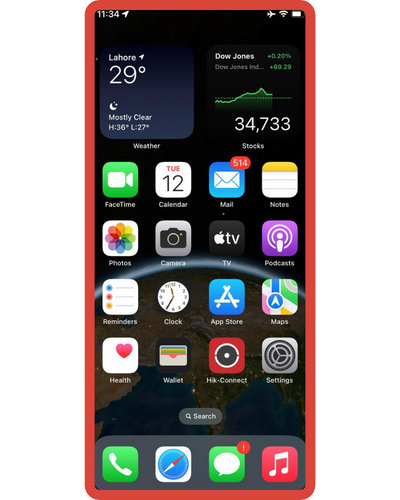
- Tap on “General.”
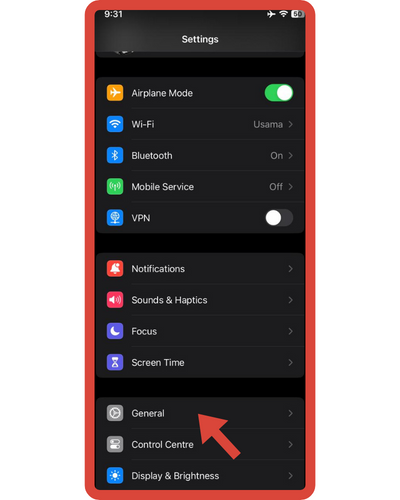
- Scroll down and select “Date & Time.”
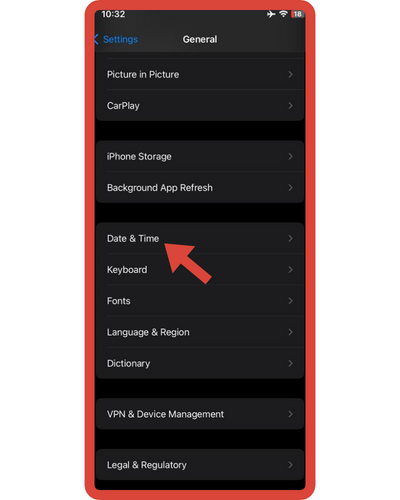
- Turn off the toggle switch for “Set Automatically” if it’s on.
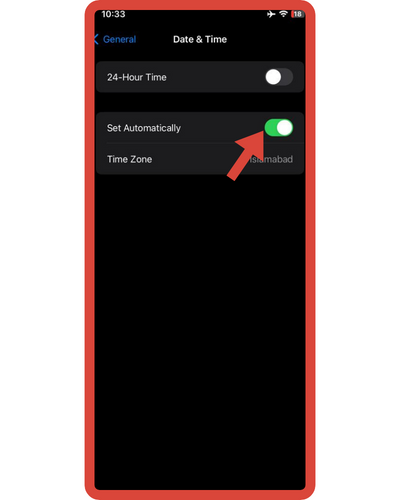
- Tap on “Date & Time” to manually adjust the date and time using the scrolling edit box or the time zone settings.
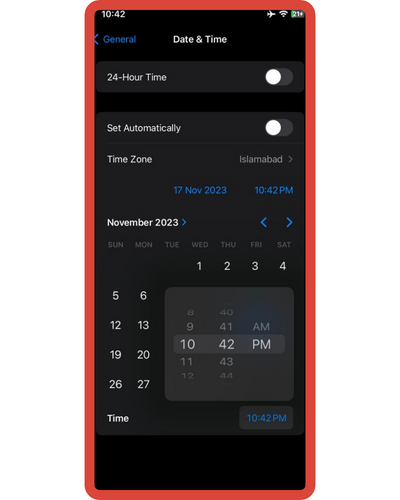
2. Can I change the date and time when Screen Time restrictions are active?
No, when Screen Time restrictions are enabled, you won’t be able to change the date and time manually. You’ll need to disable Screen Time or wait until the restricted period ends to make changes.
3. Can I set a different time zone on my iPhone when traveling?
Yes, you can manually set a different time zone on your iPhone when traveling. Simply turn off the “Set Automatically” toggle in the Date & Time settings and choose the desired time zone from the available options.
4. Can I revert to automatic date and time updates after manually changing them?
Absolutely! To revert to automatic date and time updates, go to the Date & Time settings and turn on the “Set Automatically” toggle. Your iPhone will then synchronize the date and time based on your location and cellular network.
5. Why is my iPhone not updating the date and time automatically?
There could be several reasons for this issue. It’s possible that your location services are disabled, the automatic time zone detection is not functioning correctly, or there might be a bug or software glitch. Try enabling location services and checking for software updates to resolve the problem.
6. My iPhone is showing the wrong date and time. What should I do?
If your iPhone is displaying the incorrect date and time, try the following troubleshooting steps:
- Ensure that “Set Automatically” is turned on in the Date & Time settings.
- Check if your location services are enabled and functioning correctly.
- Restart your iPhone to resolve temporary glitches.
- Make sure your device is running the latest software version by checking for updates.
- Perform a hard reset if the issue persists.
7. Will changing the date and time affect my app notifications and alarms?
Yes, changing the date and time on your iPhone can impact app notifications and alarms. If you set a different time, app notifications and alarms will trigger based on the new time settings.