Hello! My name is Mannan Wasif, and I’ve been sharing iPhone tips and tricks for the past more than 8 years.
As an iPhone expert, I understand the importance of customizing your device to suit your needs.
In this article, I will guide you through the process of changing the clock on your iPhone, allowing you to adjust the time zone, display format, and even the clock color.
Are you tired of your iPhone displaying the wrong time or struggling to adjust it when traveling across time zones?
Look no further! I’m here to provide you easy method to change the clock on your iPhone.
Whether you want to set a different time zone, switch to a 24-hour format, modify the clock color, or explore other clock-related options, I’ve got you covered.
Let’s dive in and discover “How To Change the Clock On iPhone“!
Need your iPhone to adjust to your new location? Dive into our guide on updating the time zone on your iPhone for accurate time wherever you are.
How To Change Clock On iPhone?
Here are the steps to customize your Lock Screen clock on your iPhone:
- Unlock your iPhone using Face ID or Touch ID. Press and hold the Lock Screen.
- Swipe to the desired Lock Screen and tap “Customize”.
- Choose the “Lock Screen” option.
- Tap within the digital clock display frame.
- Access the options menu to change font style and clock color. Use the color slider to adjust the hue.
- Once satisfied, tap “Done” in the top-right corner. Activate the customized Lock Screen by tapping it in the wallpaper gallery.
Easy Ways For How To Change Clock Time On iPhone?
You can change the clock time on your iPhone in four easy ways, as listed below:
1. You Can Change the Clock By Changing The Time Zone
Time zones and formats are controlled by the clock settings. If manual time zone adjustments are not set, time zones adjust automatically by default. Many travelers maintain their home time zone while traveling, but some prefer to use manual settings. As a reference, it can be used during virtual meetings and on scheduled calls, especially when crossing time zones.
Change Clock Time Zones Automatically Versus Manually
Businesses can track time and schedule events by manually setting time zones. Changing from automatic to manual is straightforward. Tap Settings first. Then tap General, then Date & Time. From here, you can configure the clock’s main display settings. Users can adjust only a few clock functions on the menu.
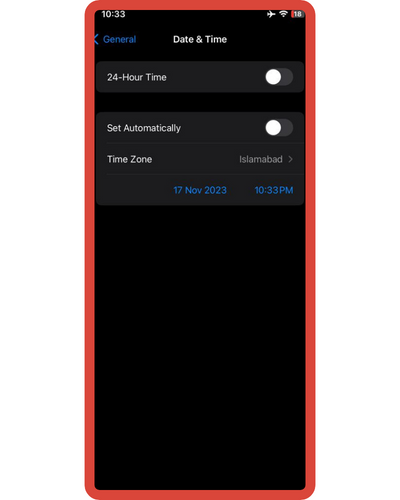
Set Automatically is set to automatic settings if the slider next to it is pushed to the On position. This feature changes the date and time automatically as you travel through different time zones. The Set Automatically slider should be set to the Off position to remove the automatic changes. Enter the city’s time zone in the time zone search area next. No matter where the iPhone is physically located, the time zone is displayed at all times.
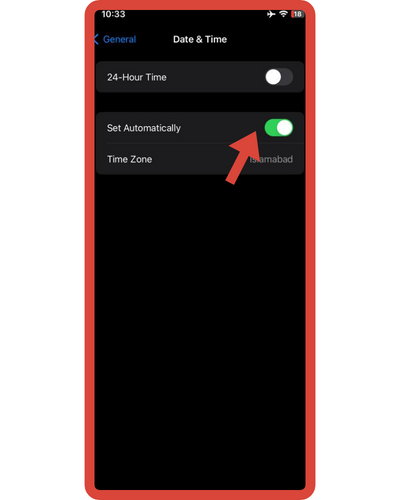
Ready to take control of your time? Explore our article on how to change the date on iPhone and manage your schedule effortlessly.
2. To Change Clock On iPhone By Setting Menu
Changing your iPhone’s wallpaper is the first step. Apple’s default Lock screen wallpaper appears on all iPhones by default; you can, however, change it to another image in Apple’s gallery.
- Open the Settings app on your iPhone.
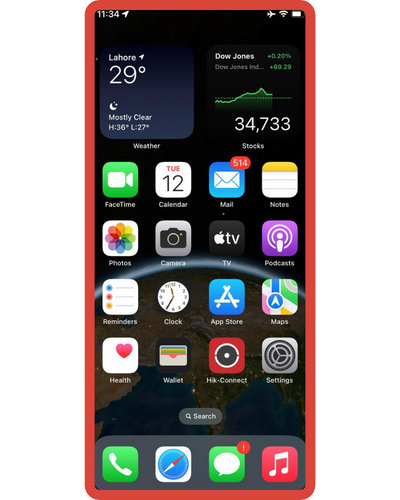
- Then go to Wallpaper.
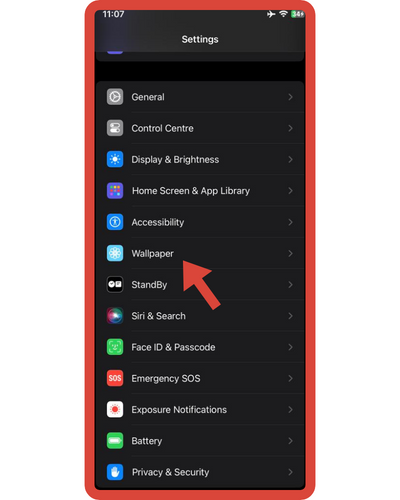
- Click on the “Add New Wallpaper” button.
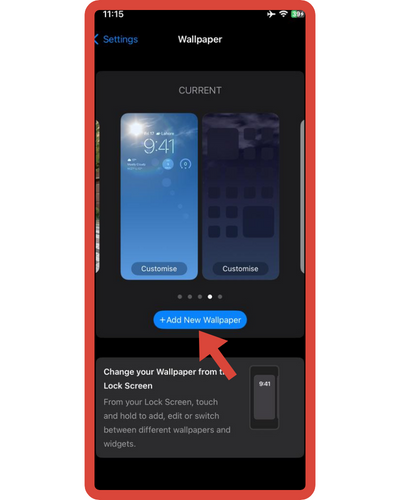
- Choose a new wallpaper by tapping on the location of the new image.
Looking to keep your favorite photos in rotation? Get expert insights from our comprehensive article about changing featured photos on iPhone and bring your memories to life.
3. Change Clock On With 24 – Format
If you don’t wear a watch, you can check the time by looking at your iPhone’s clock. While it may not seem like a big deal, if you’re used to a 24-hour clock, it can become a little irritating when looking at a 12-hour clock all the time. You can customize the clock display on the iPhone, just like many other features and utilities. In the Time and Display section of the device, you can choose whether to display the clock in a 24-hour format.
- Your iPhone’s home screen displays the Settings menu when you click the “Settings” icon.
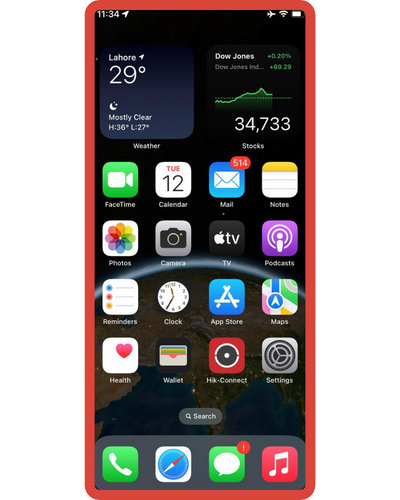
- The General screen will appear when you choose “General” as an option in the list.
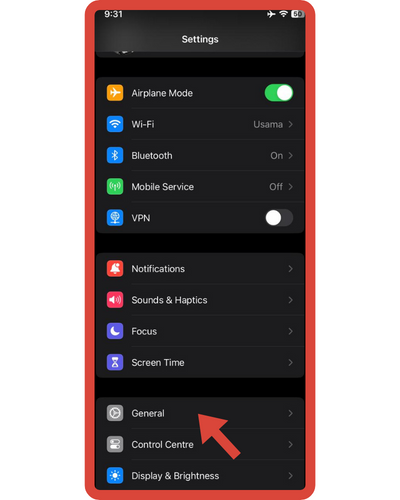
- You will be able to access the Date and Time screen by selecting “Date and Time“.
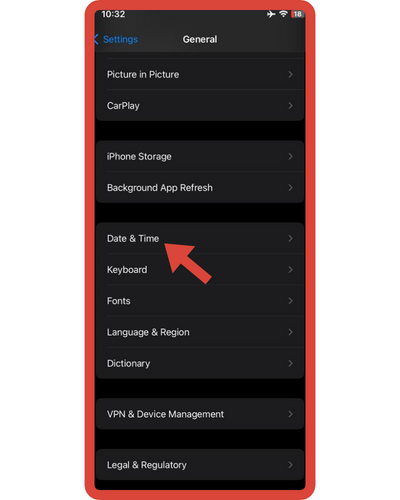
- Turn on the 24-Hour Time by tapping the ON/OFF switch. Your clock will automatically change to a 24-hour format.
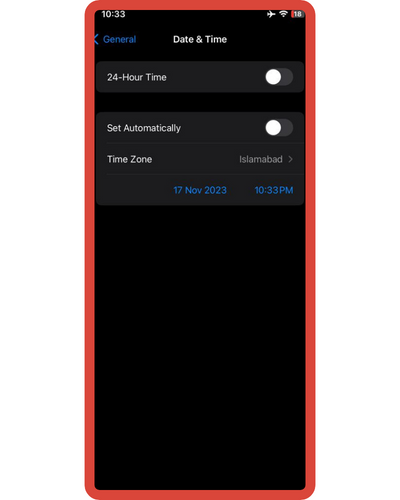
4. Change Clock On iPhone By Changing Color
Ensure your iOS device is up to date before we start. Lock screens with lighter backgrounds would have black clocks, and those with darker backgrounds would have white clocks. You may change the clock color on the iPhone lock screen by following these steps:
- Navigate to Settings on your iPhone.
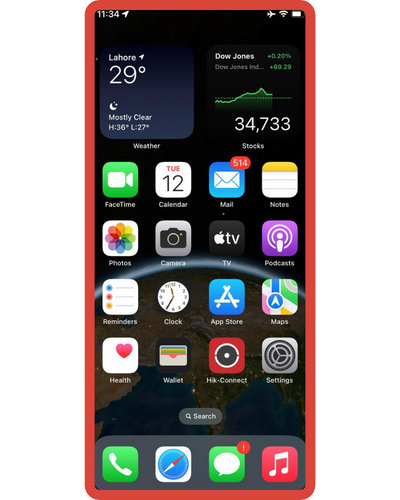
- Visit the Accessibility page.
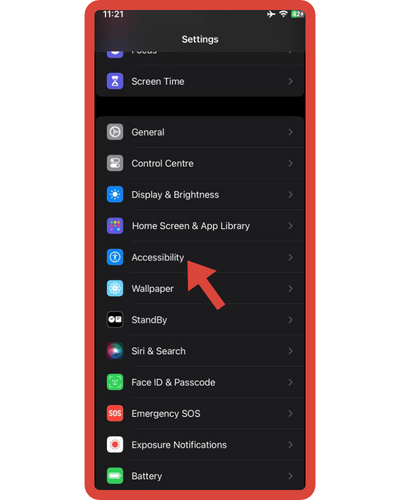
- You can choose the color of your choice.
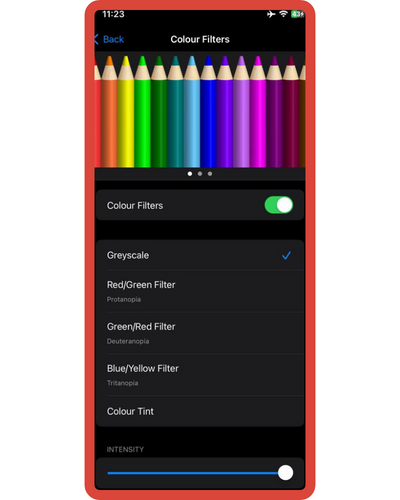
Greyscale: It turns your iPhone screen into a black, white, and grey display.
How to change the time on the iPhone manually without adjusting the time zone
To change the time on your iPhone manually without adjusting the time zone, follow these steps:
- Open the Settings app on your iPhone.
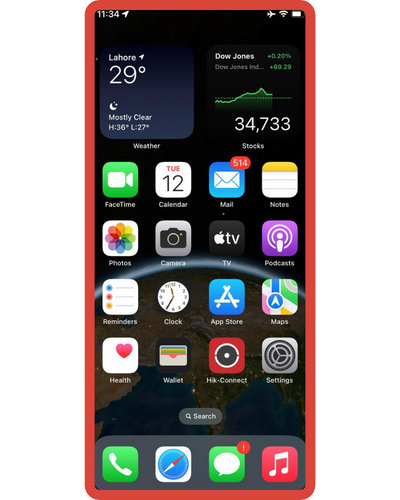
- Scroll down and tap on “General.”
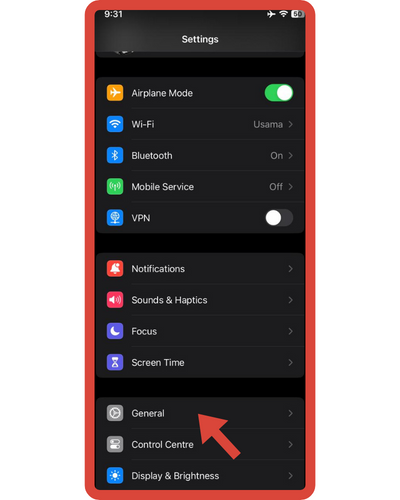
- In the General settings, tap on “Date & Time.”
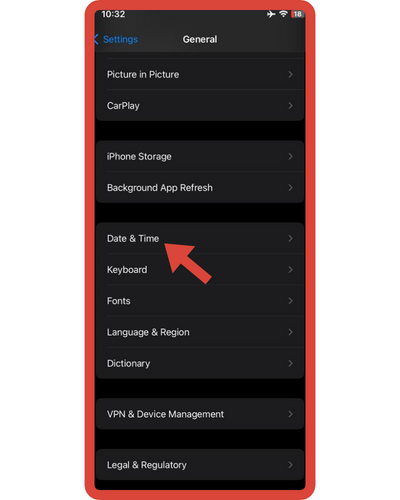
- Toggle off the “Set Automatically” option if it’s enabled. This will allow you to manually adjust the time.
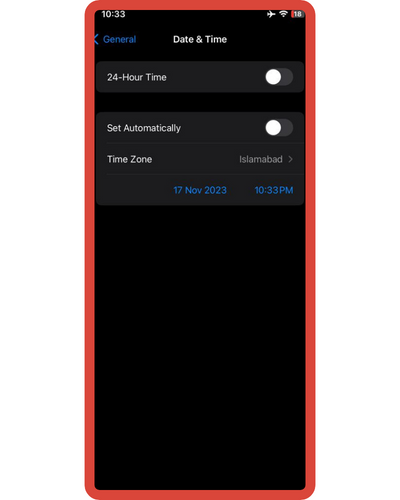
- Tap on “Time” to enter the time adjustment interface.
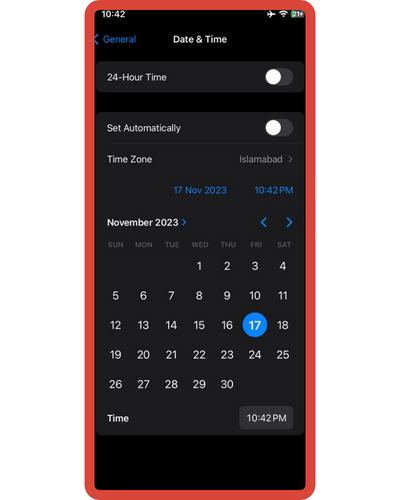
- Use the scroll wheels or the “scroll up” and “scroll down” to set the desired hour and minutes.
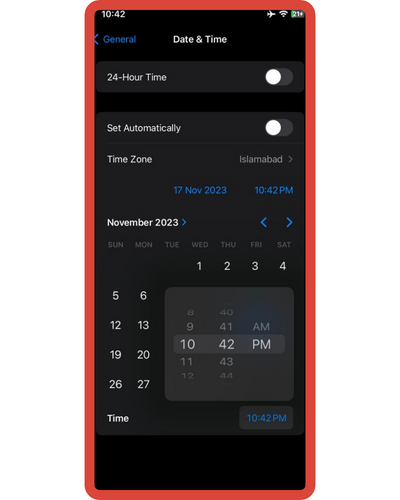
- Finally you have set the correct time.
How To Move Clock On iPhone If Screen Locked?
Select “Lock screen and security”, then choose “Always on display” from the menu. Clicking on the words themselves will not activate the toggle switch. Your browser will take you to the next page where you can select a clock from a selection.
Troubleshooting common clock-related issues on the iPhone
When it comes to clock-related issues on your iPhone, here are some common troubleshooting steps to resolve them:
- Check Date, Time, and Time Zone Settings: Start by ensuring that your iPhone’s date, time, and time zone settings are accurate. Go to Settings > General > Date & Time and make sure the “Set Automatically” option is enabled. If it’s already enabled, try disabling and re-enabling it. Also, verify that the correct time zone is selected.
Eager to effortlessly adjust the time? Gain expert insights from our in-depth article on changing the time on iPhone and ensure your device’s clock remains precise.
- Restart Your iPhone: Sometimes a simple restart can fix minor software glitches. Press and hold the power button until the “Slide to power off” slider appears. Slide it to power off your iPhone, then turn it back on after a few seconds.
- Enable Automatic Date & Time Updates: In the Date & Time settings, ensure that the “Set Automatically” option is turned on. This allows your iPhone to update the time automatically based on your location and time zone.
- Update iOS: Keeping your iPhone’s operating system up to date is crucial for optimal performance. Check for any available iOS updates by going to Settings > General > Software Update. If an update is available, follow the on-screen instructions to install it.
- Reset Network Settings: If the clock issues persist, resetting your network settings can help. Go to Settings > General > Reset > Reset Network Settings. Note that this will remove saved Wi-Fi networks and passwords, so you’ll need to reconnect to Wi-Fi networks afterward.
- Restore iPhone: If all else fails, you can try restoring your iPhone to its factory settings. Before doing this, make sure you have a backup of your important data. Go to Settings > General > Reset > Erase All Content and Settings. Follow the prompts to erase your iPhone and set it up as new or restore it from a backup.
FAQ’s
Certainly! Here are some frequently asked questions (FAQs) related to changing the clock on an iPhone:
1. How do I change the time zone on my iPhone?
To change the time zone on your iPhone, go to Settings > General > Date & Time. Enable the “Set Automatically” option for your iPhone to adjust the time zone automatically based on your current location. Alternatively, you can disable this option and manually select a specific time zone from the list provided.
2. How do I change the clock color on my iPhone’s lock screen?
To change the clock color on your iPhone’s lock screen, go to Settings > Accessibility > Display & Text Size > Color Filters. Enable the “Color Filters” option and select the desired color filter to change the appearance of the clock on the lock screen.
3. Can I change the clock position on my iPhone’s lock screen?
Unfortunately, as of the current iOS version, there is no built-in option to change the position of the clock on the lock screen. The clock’s position is fixed and cannot be customized.
4. Can I change the clock display format on my iPhone?
Yes, you can change the clock display format on your iPhone. Navigate to Settings > General > Date & Time. From there, you can choose between a 12-hour or 24-hour clock format by toggling the “24-Hour Time” option on or off.
5. Why is my iPhone clock not updating automatically?
If your iPhone clock is not updating automatically, ensure that the “Set Automatically” option is enabled in the Date & Time settings. Additionally, check your internet connection and make sure your iPhone has a stable connection to receive time updates.






