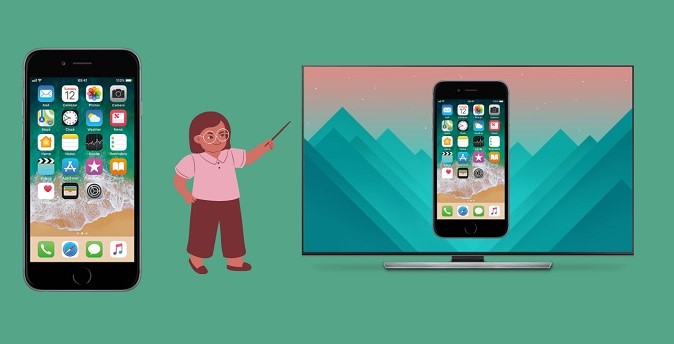Hey there! Welcome to this guide on How to connect wireless beats to iPhone. I’m Mannan Wasif, an iPhone expert with years of experience sharing valuable information about Apple’s iconic device.
Throughout my journey, I’ve become well-versed in all things iPhone, including connecting wireless Beats headphones seamlessly. Whether you’re a music enthusiast or an avid Apple user, this guide will take you through the straightforward steps to unlock the full potential of your Beats headphones and enjoy a delightful musical experience on your iPhone.
Beats by Dr. Dre, an incredible rising star of the present generation, has become synonymous with top-notch sound quality and stylish design. Since its association with Apple in 2014, connecting Beats headphones to iPhones and other Apple devices has been a breeze, thanks to their Hi-Fidelity, wireless design.
The connection process may have been explained to you before, but following a step-by-step procedure will enable you to operate the program without any hassles. So, if you’ve just unboxed your first pair of Beats wireless headphones and are wondering how to pair them with your iPhone, you’re in the right place.
Let’s get started and immerse ourselves in the world of exceptional sound and seamless connectivity!
Want to Use Aftershokz with Your iPhone? Our guide will show you how to set up Aftershokz on an iPhone.
How to connect wireless beats to iPhone?
The Beats earphones can be easily connected to the iPhone when you get new Beats earphones.
- Make sure that the power is on. Under the right earphone of Beats, the power button is on the cable between the right and left earphones, which fits comfortably behind the ear. It is the left earpiece that houses the power button on the Powerbeats earbuds—the earbuds themselves.
- It is recommended that the power light flash on and off periodically. That is an indication that the product is paired. Depending on whether it flashes or not, it may be that it has been discovered by another device nearby. For other devices to connect to your iPhone, it may be necessary to turn off Bluetooth on those devices.
- If you aren’t able to see the blinking light, hold the power button for a few seconds until the pairing mode is activated.
- You can find Bluetooth settings in your iPhone’s Settings app. Simply turn on Bluetooth in the Settings app.
- Please select the new Beats or Powerbeat earphones from the list of Other Devices under the New Device section.
- If you click on My Devices, your Beats wireless headphones will be added, and you should see connected in the list.
It will automatically connect with your Beats device once you have paired it with your iPhone in the future. The Beats and Powerbeats headphones, by default, are configured to connect to the last device to which they were connected.
It may be necessary to go into Settings again in order to connect your iPhone if you use your earphones with multiple devices.
I’ve also authored further guides in the “Connect” category. This section includes in-depth discussions about topics such as “How To Connect iPhone To Chromebook,” “How to connect iPhone to HomePod,” and more. If you consider these subjects valuable and have a keen desire to amplify your overall understanding, I suggest allocating extra time for thorough exploration.
How to connect wireless beats to MAC?
Apple Mac computers are even easier to connect to Beats wirelessly than Windows PCs. In order to connect Beats wirelessly to your Mac, you will need to follow the steps below:
- By pressing and holding the power button on your wireless Beats device, you will be able to turn it on.
- You can go to your device’s Apple menu by clicking on the icon.
- You can select “System Preferences” from the drop-down menu.
- Click on Bluetooth from the list of available options, and you will be able to select it.
- Make sure that Bluetooth is on.
- Select Beats Wireless from the “Devices” menu, and then choose “Connect“.
You may need a few seconds for the devices to pair once they are connected. As soon as the pairing process has been successfully completed, next time you will not have to complete the whole process in order to make your Beats Wireless connect to your Mac device. As a result, the next time you turn on Beats wireless, it will automatically reconnect with your Mac when it is on the range.
You may wish to repeat all the steps above if you have connected your Beats device to an alternative device in the meantime. You will need to connect to your Mac device again after you have performed the above steps.
How do I connect wireless beats to Windows PC?

Connect your Beats Wireless headphones to your PC using the following steps:
- By selecting the Windows icon located on the desktop, you will be able to access the All Settings option.
- Put your cursor in the search field of Windows Settings and start typing Bluetooth. The search results will list Bluetooth as well as other settings related to devices.
- It is important to check that the Bluetooth toggle is turned on in the Add Bluetooth or Other Devices section.
Note: Normally, your PC will not have Bluetooth functionality if the Bluetooth toggle does not appear. It is necessary to add Bluetooth before being able to pair it with your headphones.
- You will need to select Bluetooth when you are adding a device to the screen.
- After all Bluetooth-discoverable devices nearby have been loaded, click on Beats Wireless to select them.
As soon as your device is ready to connect, a notification will be shown on your screen.
When your device is unable to connect to your Beats Wireless, what can you do?
You may sometimes encounter an issue when connecting with Beats Wireless (Android, iPhone, Mac, etc.), as there may be times when the connection does not complete successfully. If your Beats wireless headphones are not recognized by Android or other devices on your smartphone or tablet, this tends to happen. It is possible that the two devices cannot be paired together sometimes, even if they were paired perfectly the first time you tried pairing them. You can resolve this issue in several ways, including:
- One device at a time can be connected to the Beats wireless, as discussed above. We recommend removing the Bluetooth connection from Beats Wireless that was previously connected.
- By holding down the power button for a long amount of time, turn off your Beats Wireless and turn it on again.
- Connect your Android or another device to Beats Wireless by restarting it.
- Make sure your Bluetooth driver is up-to-date.
- You need to make sure they are both within range.
Using Beats Wireless you can connect your Chromebook
Although Bluetooth is enabled by default on most Chromebook versions, it’s recommended that you give it a once-over. Your Chromebook can be easily connected to your Beats Wireless if it has a Bluetooth icon in the menu. Here’s what you’ll need to do to pair Beats wireless headphones with your Chromebook:
- Simply press and hold your Beats wireless device’s power button to turn it on.
- You need to select the “Quick Settings Panel” at the bottom right corner of your Chromebook device.
- To turn on Bluetooth, click on the Bluetooth icon on the left side of the screen. It will now automatically start looking for nearby Bluetooth devices that are connected to your Chromebook device.
- Connect Beats Wireless by clicking on it in the list of Bluetooth devices.
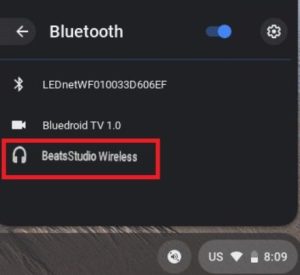
- There may be additional instructions that you need to follow.
Upon successful pairing of the two devices, you will be notified that the Beats wireless is safe to use. With a Chromebook and Beats Wireless, you can listen to anything you like.
Troubleshooting of connecting wireless beats to iPhone
If you’re experiencing issues while trying to connect your wireless Beats headphones to your iPhone, here are some troubleshooting steps to help you resolve the problem:
- Check Compatibility: Ensure that your wireless Beats headphones are compatible with your iPhone model and its current iOS version. Check the manufacturer’s website for compatibility information.
- Power On Your Beats Headphones: Make sure your Beats headphones are turned on. If they have a power button, press and hold it until the LED indicator light flashes or you hear a pairing prompt.
- Enable Bluetooth on Your iPhone: On your iPhone, go to “Settings” > “Bluetooth” and make sure Bluetooth is turned on.
Put Your Beats Headphones in Pairing Mode: Most Beats headphones have a dedicated button or sequence of button presses to put them in pairing mode. Consult your headphones’ manual or the manufacturer’s website for specific instructions.
- Connect Your Beats Headphones: In your iPhone’s Bluetooth settings, under “Other Devices,” you should see your Beats headphones listed. Tap on them to connect. If prompted, confirm the connection.
- Forget Old Pairings: If your Beats headphones have been paired with other devices in the past, make sure to forget those pairings. In your iPhone’s Bluetooth settings, tap the “i” next to your Beats device and choose “Forget This Device.”
- Update iOS: Make sure your iPhone is running the latest version of iOS. If not, update it by going to “Settings” > “General” > “Software Update.” Sometimes, Bluetooth issues are resolved with software updates.
- Reset Your Beats Headphones: Depending on the model, you can reset your Beats headphones to their factory settings. Refer to the user manual or the manufacturer’s website for instructions on how to perform a reset.
- Check Battery Level: Ensure that your Beats headphones have sufficient battery power. Low battery levels can affect the stability of the Bluetooth connection.
- Clear Interference: Move away from potential sources of interference, such as other Bluetooth devices, Wi-Fi routers, or microwave ovens.
- Restart Your iPhone: Sometimes, restarting your iPhone can help resolve Bluetooth issues. Restart your iPhone and try pairing your Beats headphones again.
- Test with Another Device: If possible, try connecting your Beats headphones to another compatible device to determine if the issue is specific to your iPhone.
- Contact Beats Support: If none of the above steps work, contact Beats customer support or the manufacturer for further assistance. They may have specific recommendations or troubleshooting steps for your headphone model.
How to Connect Wireless Beats to Android Devices
If you own an Android smartphone or tablet and have a pair of wireless Beats headphones, fret not! Connecting your Beats to an Android device is a straightforward process, too. Just follow these steps:
- Turn on your Beats Headphones: Press and hold the power button on your wireless Beats device to turn it on. Ensure that the headphones are in pairing mode; usually, the power light will flash intermittently to indicate this.
- Activate Bluetooth on your Android Device: Go to the Settings menu on your Android device and find the Bluetooth settings. Make sure that Bluetooth is turned on.
- Pairing with Beats: In the Bluetooth settings of your Android device, you should see a list of discoverable Bluetooth devices. Look for your Beats headphones in the list and select them to begin the pairing process.
- Confirmation: Once the pairing process is complete, your Android device will display a confirmation message indicating that the Beats headphones are now connected.
- Enjoy Your Music: Congratulations! Your Beats headphones are now successfully paired with your Android device. You can now enjoy your favorite music, podcasts, and more wirelessly.
Some Frequently Asked Questions by Users
Here are some frequently asked questions (FAQs) related to connecting wireless Beats to various devices:
1. What is the best way to connect my Beats to my iPhone?
To connect your Beats to your iPhone, follow these simple steps:
- Hold your headphones next to your unlocked iPhone and turn them on.
- Your iPhone will prompt you to connect after a few seconds. If it doesn’t, try pressing the power button on your headphones for five seconds.
- Follow the instructions on your iPhone to complete the pairing process.
2. Can I pair my Beats Solo with my iPhone?
Yes, you can pair your Beats Solo headphones with your iPhone. Here’s how:
- Enable Bluetooth on your iPhone.
- Hold your unlocked iPhone next to your Beats Solo headphones and turn them on.
- Your iPhone will prompt you to connect after a few seconds. Follow the on-screen instructions to complete the pairing process.
3. How do I connect wireless Beats to a Mac?
Connecting wireless Beats to a Mac is even easier. Follow these steps:
- Press and hold the power button on your wireless Beats device to turn it on.
- Click on the Apple menu and select “System Preferences.”
- Click on “Bluetooth” and ensure that Bluetooth is turned on.
- Select your Beats wireless headphones from the “Devices” menu and click “Connect.”
4. How come my Beats won’t connect to my iPhone?
If your Beats headphones are not connecting to your iPhone, try the following:
- Ensure that the sound settings are correct. On your iPhone, go to Settings > Bluetooth and select your Beats product from the list of connected devices.
- Restart both your iPhone and your Beats headphones.
- Make sure your Beats headphones have sufficient battery life.
- If you’ve previously connected your Beats to another device, ensure it’s not interfering with the pairing process.
5. How do I connect wireless Beats to a Windows PC?
To connect your wireless Beats headphones to a Windows PC, follow these steps:
- Click on the Windows icon located on the desktop and access All Settings.
- Type “Bluetooth” in the search field of Windows Settings.
- Ensure that the Bluetooth toggle is turned on in the Add Bluetooth or other devices section.
- Select “Bluetooth” when adding a device, and then choose your Beats Wireless from the list of discoverable devices.
- Once your device is ready to connect, a notification will appear on your screen.
6. How do I connect wireless Beats to a Chromebook?
To connect your Beats wireless headphones to a Chromebook:
- Press and hold the power button on your Beats wireless device to turn it on.
- Click on the “Quick Settings Panel” at the bottom right corner of your Chromebook.
- Turn on Bluetooth by clicking on the Bluetooth icon.
- Your Chromebook will automatically search for nearby Bluetooth devices. Select Beats Wireless from the list to connect.
The bottom line
Hopefully, now you have a better understanding of how to connect wireless headphones to your iPhone. I would appreciate it if you shared this article with your friends and family members, and if you have any problems with this guide, then kindly feel free to let me know in the comment section below.