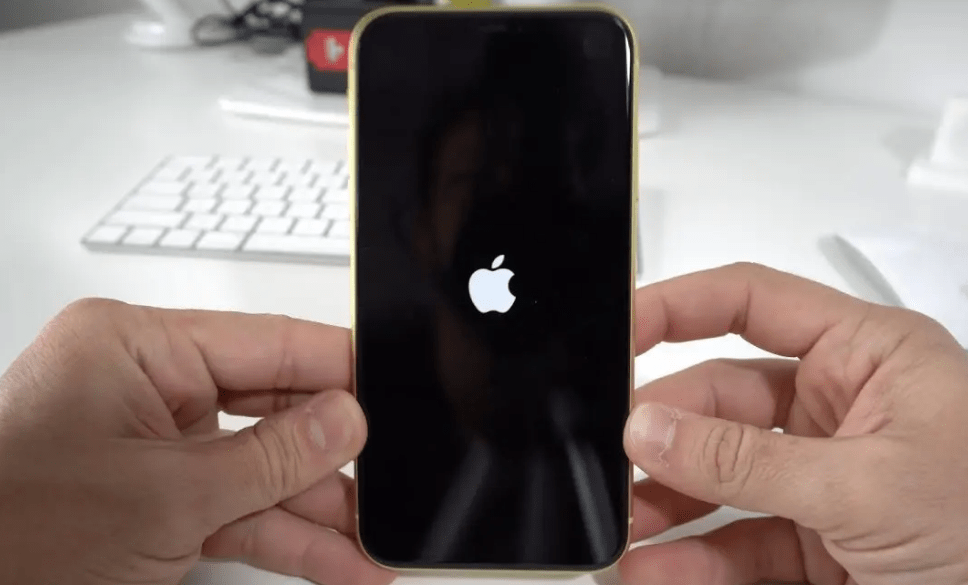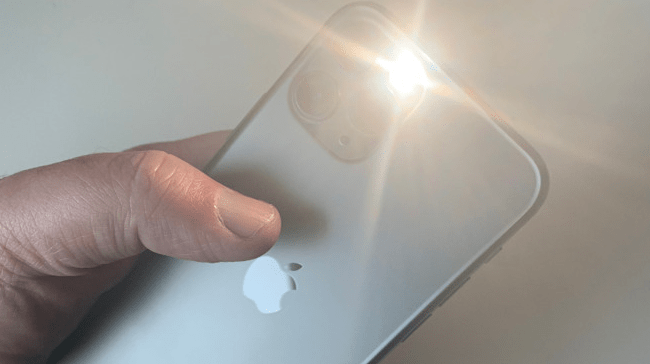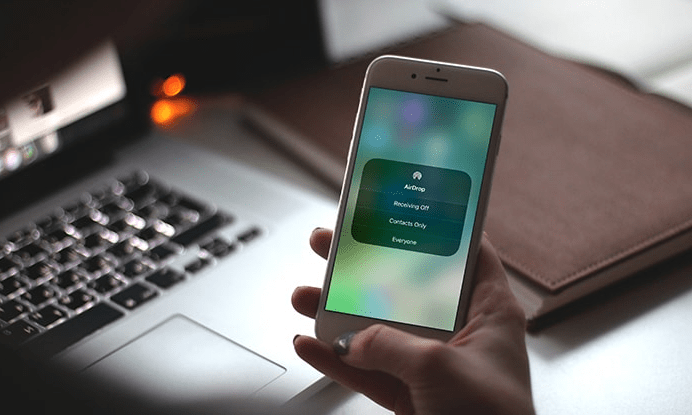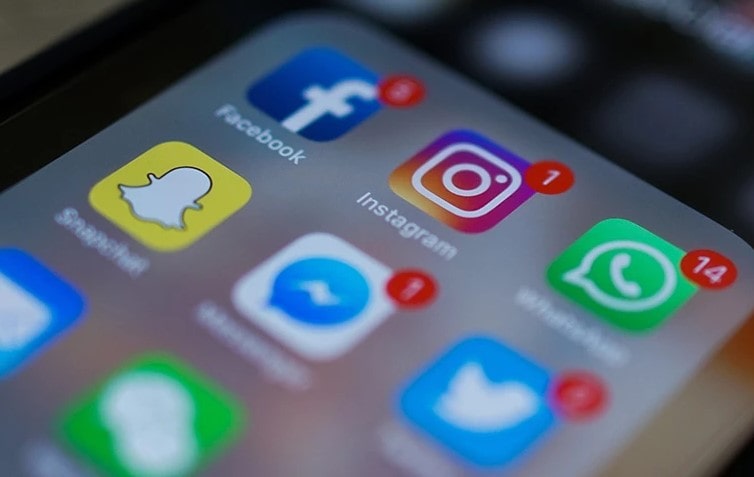I’m Mannan Wasif, an experienced iPhone enthusiast with a passion for sharing tips and tricks to help users optimize their devices. With eight years of expertise under my belt, I have established myself as a reliable resource for all things iPhone-related.
In this article, I’ll focus on the topic of “How To Turn On Vibrate On iPhone,” providing you with step-by-step guidance to enable vibration settings for discreet alerts and personalized notifications.
Whether you’re an avid tech enthusiast or simply someone who loves using your iPhone, I’m here to share my knowledge and insights to enhance your iPhone experience.
Enhance your iPhone experience with tailored vibrations. Dive into our comprehensive tutorial on changing the vibration on your iPhone to make your device’s alerts uniquely yours.
Together, we’ll explore the extensive features and functionalities of your device, ensuring you can get the most out of it. Join me on this journey as I help you unlock the potential of your iPhone and discover the convenience and customization of vibrate settings.
Trust me as your go-to iPhone expert, and let’s embark on this exciting exploration of turning on vibrate on your iPhone.
How to turn on vibrate on iPhone?
Here are six methods of turning on vibrate on the iPhone:
1. The Physical Switch Magic
Switching to vibrate mode has never been easier. Follow these steps to embrace the discreet buzz:
- Locate the physical ring/silent switch positioned on your iPhone’s side.

- Gently slide the switch towards the back of your device to engage silent mode.
- Notice the petite orange indicator on the switch, signifying that your iPhone now resides in silent mode, ready to vibrate for incoming calls and notifications.
2. Navigating Through Settings
Customize your vibrate preferences with the Settings option:
- Embark on a journey through your iPhone’s settings.
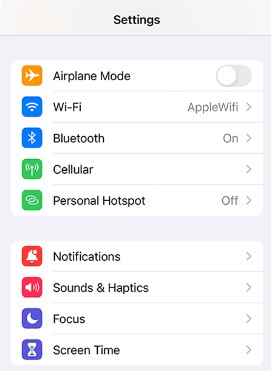
- Scroll down and find the enticing “Sounds and Haptics” option.
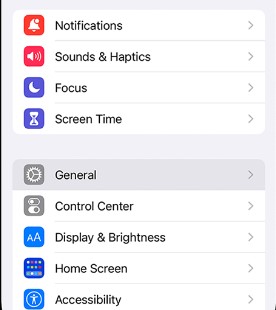
- Within the “Vibrate” section, encounter two choices: “Vibrate on Ring” and “Vibrate on Silent.”
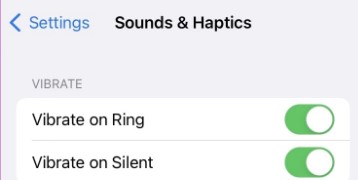
- Empower yourself by toggling these options according to your vibrating desires.
3. Click On The Accessibility Tab To Enable Vibration
Vibration Mode can be enabled in the iPhone’s Accessibility settings by following the steps below.
- Choose Accessibility > Touch from the Settings menu.
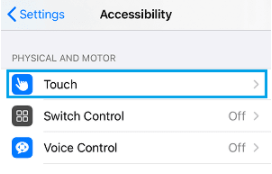
- Vibration is toggled on, so move it to the ON position on the next screen.
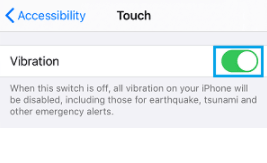
Check to see whether your iPhone vibrates in Silent Mode and when it’s ringing (if desired).
4. Use the Control Center for Quick Vibration Access
If you prefer a quicker way to toggle vibration settings on your iPhone, you can utilize the Control Center. Here’s how:
- Swipe down from the top-right corner (iPhone X or newer) or swipe up from the bottom of the screen (iPhone 8 or older) to access the Control Center.
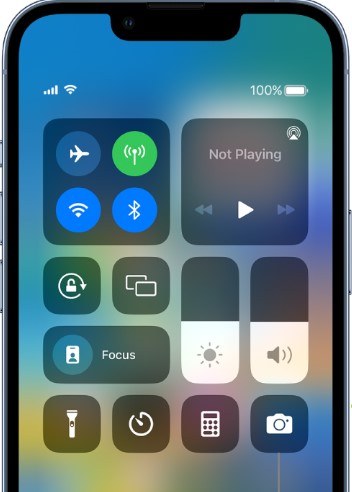
- Tap on the “Bell” icon to enable or disable silent mode. When silent mode is enabled, the icon will be highlighted in orange, indicating that vibration is activated.
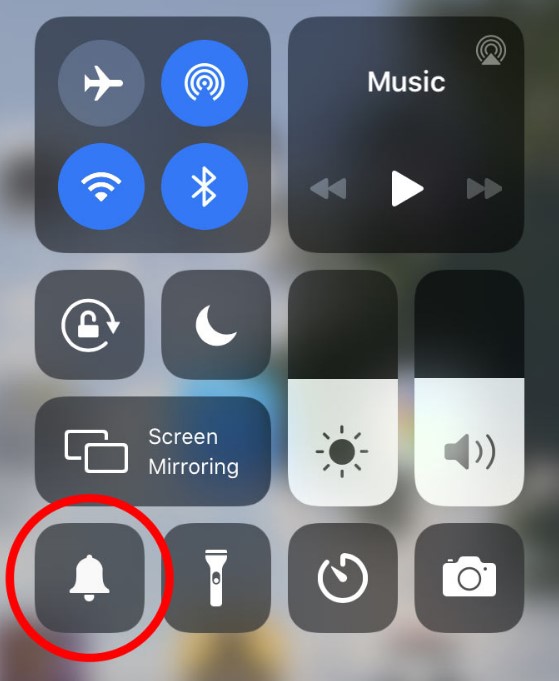
- You can also press and hold the “Bell” icon to expand the sound settings and directly toggle the “Vibrate on Ring” and “Vibrate on Silent” options.
Looking to experience a vibration-free iPhone? Master the art of turning off vibration on iPhone and enjoy more silent device interaction.
5. Enable Emergency Alerts to Vibrate
In critical situations, it’s essential to receive emergency alerts even if your iPhone is in silent mode. Here’s how you can ensure that emergency alerts vibrate on your device:
- Open the Settings app on your iPhone and select “Notifications.”
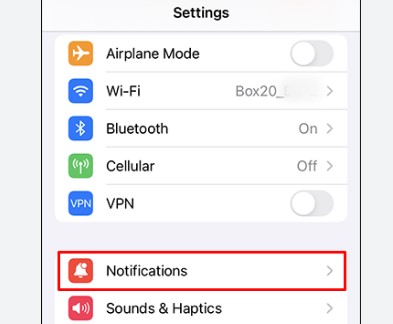
- Scroll down and tap on “Emergency Alerts.”
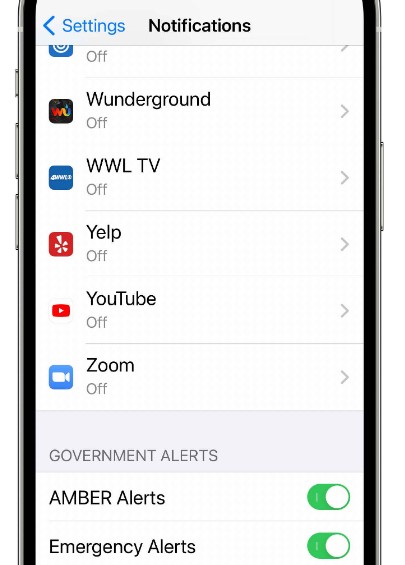
- Toggle the “Vibrate” option to the ON position.
- With this setting enabled, your iPhone will vibrate when receiving emergency alerts, ensuring you don’t miss important notifications.
6. Use Third-Party Apps for Custom Vibration Patterns
If you want to go beyond the default vibration patterns provided by Apple, you can explore third-party apps that allow you to create and use custom vibration patterns. These apps often provide more flexibility and creativity in designing unique vibrations for specific contacts or notifications.
I’ve also crafted extra guides within the “Turn On” category. This section address tasks like “How to Turn on iPhone 12 Pro Max,” “How To Turn On Flashlight On iPhone 12,” and more. If you’re eager to foster a deeper understanding, I encourage you to delve deeper into these guides with a more thorough exploration.
How to Turn on/off Keyboard Vibration
The following are the steps of turn on or off the keyboard vibration:
Turning On Keyboard Vibration:
Here are the steps:
- Open the “Settings” app on your iPhone.
- Scroll down and tap on “Sounds & Haptics.”
- Under the “HAPTIC FEEDBACK” section, locate and tap on “Keyboard Feedback.”
- Toggle on the switch next to “Haptic” to enable keyboard vibration.
Turning Off Keyboard Vibration:
Here are the steps:
- Launch the “Settings” app.
- Navigate to “Sounds & Haptics.”
- Find “Keyboard Feedback” under “HAPTIC FEEDBACK.”
- Toggle off the switch next to “Haptic” to disable keyboard vibration.
Frequently Asked Questions
Here are some FAQ’s about turning on Vibrate on the iPhone:
1. How do I enable vibrate mode on my iPhone?
To enable vibrate mode on your iPhone, follow these steps:
- Locate the physical switch on the left side of your iPhone, just above the volume buttons.
- If the switch is pushed down towards the back of the phone, your iPhone is in silent mode, and it will vibrate for incoming calls and notifications.
2. Can I adjust the intensity of the vibrate mode on my iPhone?
As of my last update in September 2021, the iPhone’s vibrate mode has a fixed intensity. You cannot adjust the vibration intensity directly through the iPhone’s settings. However, you can customize the vibration pattern for specific notifications by creating custom vibration patterns in the “Sounds & Haptics” settings.
3. How do I create custom vibration patterns for specific contacts or apps?
To create custom vibration patterns for specific contacts or apps on your iPhone:
- Go to “Settings” > “Sounds & Haptics.”
- Under the “Sounds and Vibration Patterns” section, tap “Ringtone” or “Text Tone.”
- Choose a contact or app, then tap “Vibration” at the top.
- Scroll down and tap “Create New Vibration.”
- Tap the screen to create your custom vibration pattern, then tap “Stop” when done.
- You can replay the pattern to make sure you’re satisfied, then tap “Save” to assign it.
4. Can I set my iPhone to vibrate for calls and notifications while it’s in silent mode?
Yes, when your iPhone is in silent mode (with the physical switch pushed down towards the back), it will vibrate for incoming calls and notifications. This allows you to receive alerts discreetly without playing any sounds.
5. How do I turn off vibrate mode on my iPhone?
To turn off vibrate mode on your iPhone and switch back to normal or silent mode with no vibrations:
- Locate the physical switch on the left side of your iPhone.
- Push the switch up towards the screen of the phone.