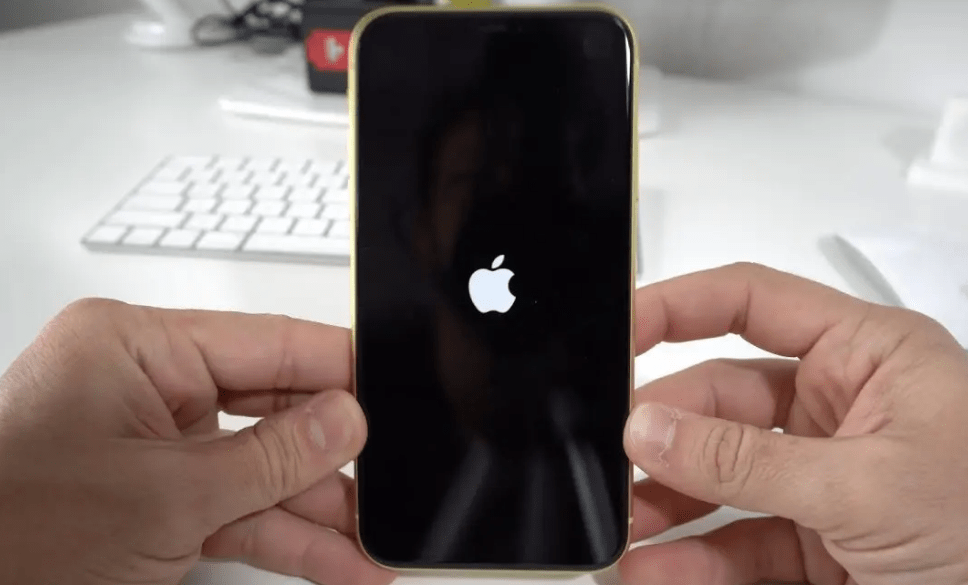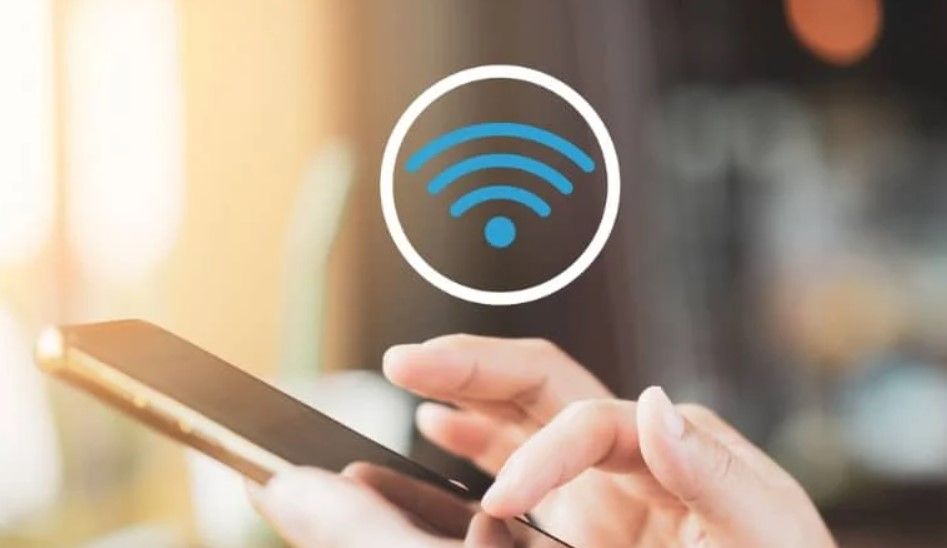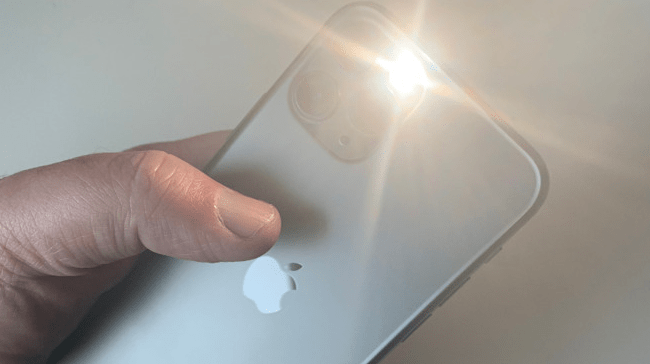Hey there! Are you looking to learn How To Turn On Speaker On iPhone? You’ve come to the right place! I m Mannan Wasif, an iPhone expert who shares tips, tricks, and advice to help you maximize your Apple experience.
In this comprehensive guide, we’ll walk you through the steps to activate the speakerphone feature on your iPhone, ensuring you have a hands-free and convenient calling experience.
Imagine this scenario: You’re on a call, and you want to free up your hands or share the conversation with others around you. With just a few taps, you can easily enable the speaker function and enjoy clear audio playback. But we won’t stop there! We’ll also address some common questions and troubleshoot any issues you might encounter along the way.
Want to enjoy better sound quality? Dive into our guide on how to connect a Sony speaker to your iPhone and elevate your audio entertainment.
So, whether you’re a tech-savvy individual or a newbie to the iPhone world, rest assured that we’ll make the process simple and easy to understand. Let’s dive right in and get your speaker up and running in no time. Get ready to enhance your iPhone calling experience like never before!
How To Turn On Speaker On iPhone?
iPhones also have basic features like speakerphones, which are common on most cell phones, in addition to enhanced multimedia features.
Speaker functionality lets you listen to a caller without having to hold the device up to your ear. The group chat feature is also useful if you want an iPhone conversation to involve a group of people. Using the speaker requires that you be on a call.
- Step 1: At the bottom of the screen, tap on the “Phone” icon.
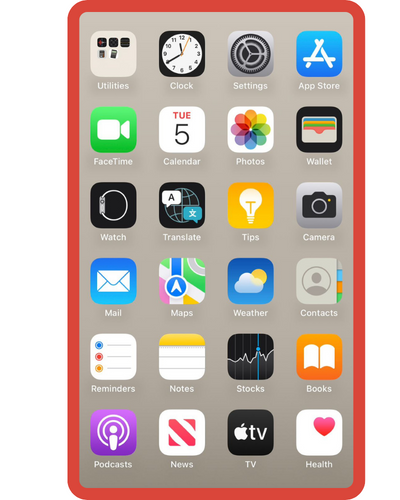
- Step 2: By clicking the “Contacts” icon, you can find the contact you want to call.
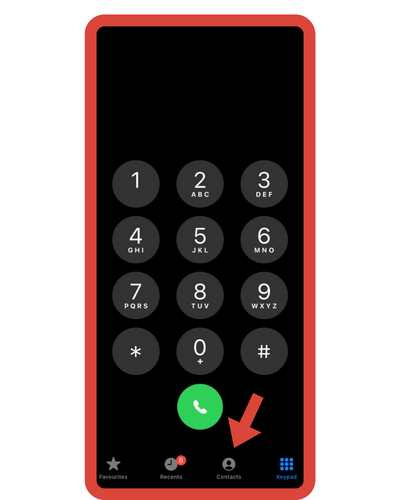
- Step 3: To initiate a phone call, tap the contact’s name, followed by the phone number.
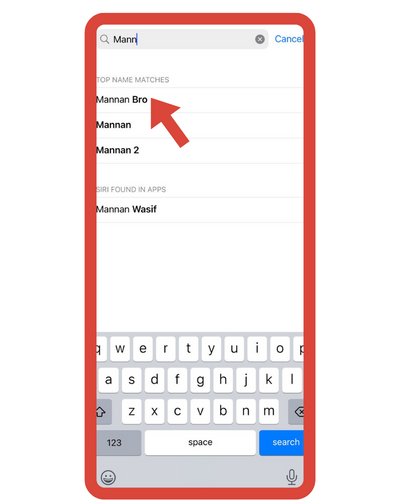
The “Call” button can also be pressed if you enter a number directly.
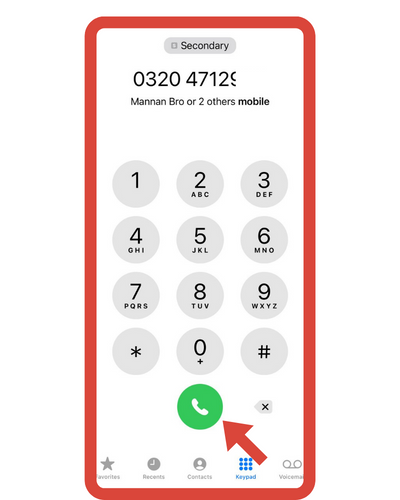
- Step 4: When the calling options box appears, press the speaker icon in the upper-right corner. A mute button, a hold button, and a list of contacts can be found within the calling options box as well. A speaker icon has a White appearance when pressed and looks like sound waves are emitted from it.
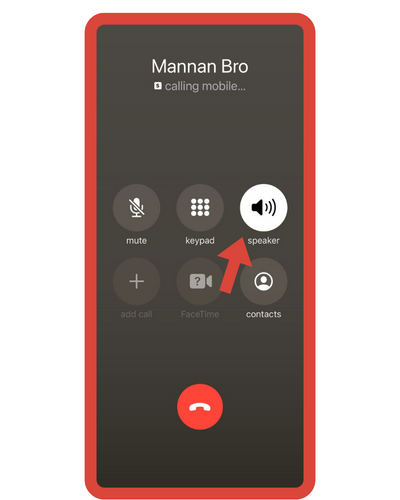
- Step 5: Volume can be adjusted by pressing the volume buttons on your phone’s left side.
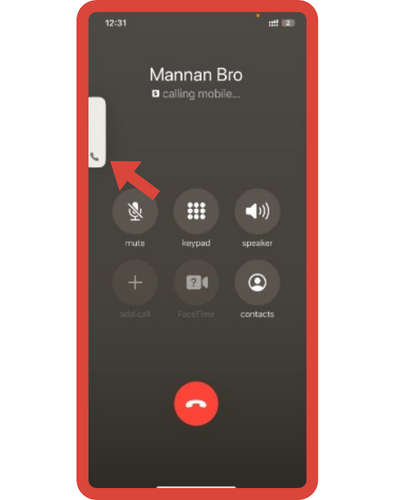
- Step 6: To turn off the speaker, tap the speaker icon again or select “End” to end the call.
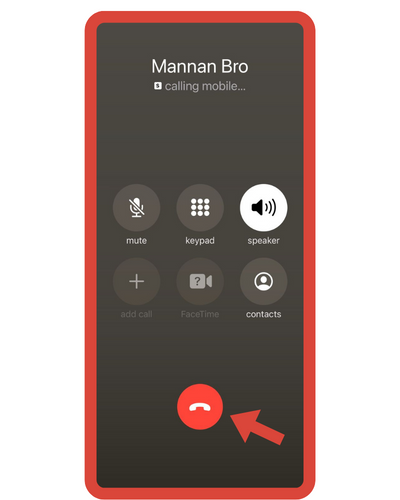
I’ve additionally authored guides in the “Turn On” category. Tasks covered in this section include “How To Turn On Flash on iPhone 11,” “How To Turn On iPhone 11,” and more. If you’re enthusiastic about broadening your knowledge, please feel free to explore these guides more extensively.
What to do if your iPhone speaker doesn’t work?
Here is how to troubleshoot your iPhone speaker and get it working again if it is not working properly.
- Ringer and volume settings on the iPhone should be checked. An iPhone has three buttons on its side: the ringer/mute switch, the volume buttons, and the power button. While the volume buttons control the overall volume of the device, the ringer/mute switch disables all sound associated with calls or notifications.
Toggle the ringer switch back on to restore the iPhone’s speakers. The orange underlay is revealed by flipping the phone down (or towards the back of the phone) and then flipping it back up again. Turn the volume up as high as possible on the phone as well.
- Sound settings need to be checked. There may be some settings on the phone, such as ringtones, notifications, or other functions, that you have turned off. Please check your sound and haptics settings under Settings > Sounds & Haptics. Set a new ringtone or text tone by adjusting the volume slider, toggling the switch to on/green, or selecting a new ringtone.
- Make sure the iPhone isn’t stuck in headset mode. Only one audio output can be sent simultaneously from the iPhone. If your iPhone speakers are working, but are stuck in headphone mode, it could be as simple as that. Apparently, this glitch causes the iPhone to send audio to the headphones even when they aren’t connected.
- Turn off the Bluetooth on your device. A message sent from an iPhone to another device can’t be played by the iPhone speaker. Because a different speaker is connecting to your iPhone, you may not hear anything. If so, turning off Bluetooth will break the connection to the speaker, so audio will play through the iPhone speakers again. The Bluetooth toggle switch can be placed in off/white to turn off Bluetooth from Settings > Bluetooth.
Upgrade your Bluetooth settings on your iPhone. Explore our article on changing Bluetooth name for expert tips and step-by-step instructions.
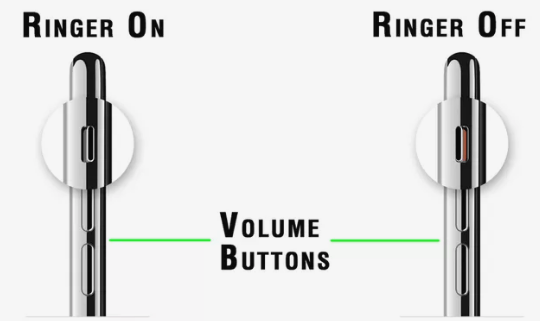
- Make sure your audio output is set correctly. If you are not aware, you may have an external speaker connected to your iPhone through AirPlay. In this situation, the audio output settings need to be switched from AirPlay to the iPhone speaker to receive sound from the iPhone speaker. Open Control Center before you select AirPlay from the playback control in the upper-right corner. If you don’t already have the iPhone selected, do so now.
- Your iPhone needs to be restarted. The problem may not be fixed if nothing else has worked, but it’s quick and easy, and restarting the device can solve many problems. You might be experiencing a temporary software glitch with your iPhone speaker. A restart may be able to fix that glitch if that is the case.
- Install the most recent operating system update. A recent operating system update can resolve certain software issues. It can also be used to fix irregular software bugs. The current version of iOS might contain a bug that prevents your iPhone’s speaker from working.
It’s not as likely as a restart, but it could be helpful. Additionally, updates are free and simple to install, so it’s worth giving a shot.
- Contact Apple for support. Trying to fix the problem hasn’t worked, and if your iPhone still doesn’t have sound, contact Apple to see if they can help. You will probably need to fix the phone if it has a hardware issue. Please contact Apple Support if you need assistance over the phone. You should make an appointment to get help as soon as possible if you take it to an Apple Store.
FAQs of how to turn on speaker on iPhone
The following are the FAQs about turning on the iPhone speaker:
1. Can I use the speakerphone during a call on my iPhone?
Yes, you can use the speakerphone during a call on your iPhone by enabling the speaker function. This allows you to have a hands-free conversation.
2. How do I turn on the speaker during a call on my iPhone?
To turn on the speaker during a call on your iPhone, follow these steps:
- While on an active call, locate the “Speaker” button on the call options screen.
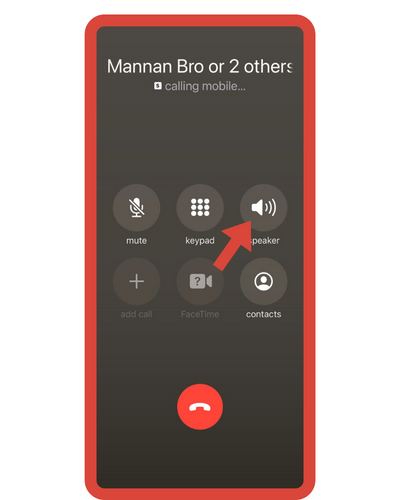
- Tap on the “Speaker” button to activate the speakerphone mode. The button will appear White when enabled.
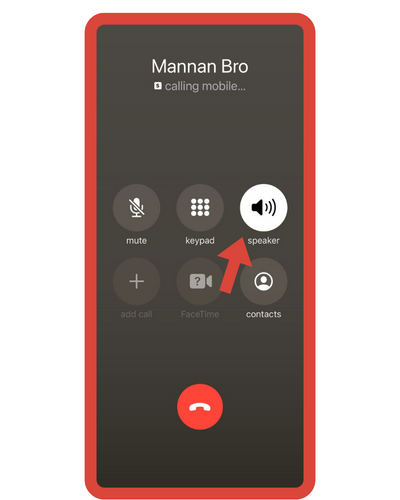
3. Can I adjust the volume when the speaker is enabled on my iPhone?
Yes, you can adjust the volume when the speaker is enabled on your iPhone. Simply press the volume buttons on the side of your device to increase or decrease the speaker volume.
4. What should I do if the speaker on my iPhone is not working?
If the speaker on your iPhone is not working, you can try the following troubleshooting steps:
- Check the ringer and volume settings on your iPhone.
- Verify that your sound settings are properly configured.
- Ensure that your iPhone is not stuck in headset mode.
- Turn off Bluetooth if it is connected to external speakers.
- Check the audio output settings and switch to the iPhone speaker if necessary.
- Restart your iPhone or install any available software updates.
- If the issue persists, consider contacting Apple Support for further assistance.
5. Can I play audio through the iPhone speaker even when I have headphones connected?
Yes, you can play audio through the iPhone speaker even when headphones are connected. To do so, make sure that the audio output settings are correctly set to the iPhone speaker rather than a connected external device.