Hey there, it’s Mannan, your go-to iPhone guru, ready to walk you through the exciting world of screen recording on your trusty iPhone SE. Now, the iPhone SE, often fondly referred to as the iPhone SE 1, has come a long way since its debut in September 2011. With its powerful A9 processor, a 12-megapixel camera that can capture 4K videos at 30 frames per second, and cool features like Retina Flash and Hey Siri, this compact device has truly become a pocket-sized powerhouse.
But why would you want to record your iPhone’s screen, you ask? Well, there are countless reasons. Perhaps you want to show a friend how to navigate those privacy settings, or maybe you’ve discovered an awesome app or game you can’t wait to share visually with your family. In these situations, sending a screen recording can be way more effective than trying to explain things over a phone call. So, let’s dive into the fascinating world of iPhone SE screen recording and get you started on creating engaging and informative recordings with ease.
Now, even though the iPhone SE looks pretty similar to its predecessor, the iPhone 5S, it’s got some serious upgrades under the hood. That means it’s more powerful, has a longer-lasting battery, and offers enhanced storage options. But don’t let the physical similarities fool you; the iPhone SE packs a punch when it comes to features. Whether you’re eager to showcase your expertise, create engaging tutorials, or capture those memorable moments, our guide will equip you with all the knowledge you need to make screen recording on your iPhone SE a piece of cake. So, let’s tap into the world of iPhone SE screen recording and unlock its full potential together!
How To Record Screen On iPhone SE?
Using your iPhone SE to record the screen in a video with sound and then sending it or uploading it to a platform like YouTube or social networks can be useful when performing a tutorial or demonstrating to an acquaintance how to use certain functions on your device.
It is quite common for us to record a video with the sound of a video that we have seen on Instagram, a phone call with a family member, a video chat (FaceTime) with an acquaintance for a souvenir, as evidence in court, or to use as a TikTok video.
The steps for recording this with your iPhone SE are as follows:
Step 1:
Initially, we will need to verify that our iPhone SE has the screen recording function enabled (if it does, we can proceed to Step 5). On your iPhone SE, you can find it under the Settings menu, which is a gear icon on the home screen.
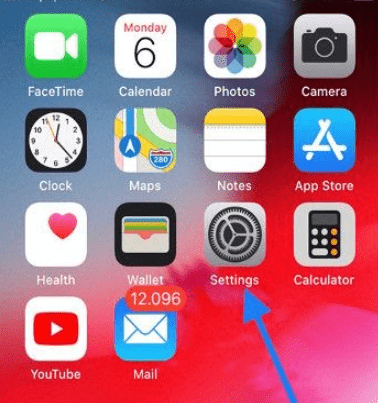
Step 2:
The Control Center section is accessed by clicking the “Control Center” menu item and then “Customize controls”.
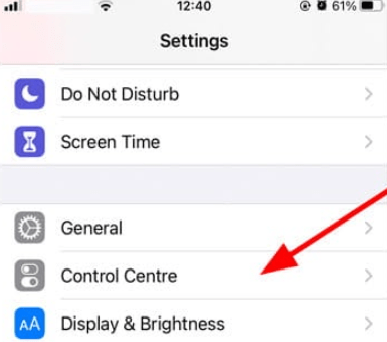
Step 3:
On the iPhone SE, the screen recording control appears as the first item within the “INCLUDE” section once the screen recording control is activated. To change the order in which it appears, click on the three horizontal lines to the right of the control and drag up or down. By clicking the red button on the left, we can also remove the control.
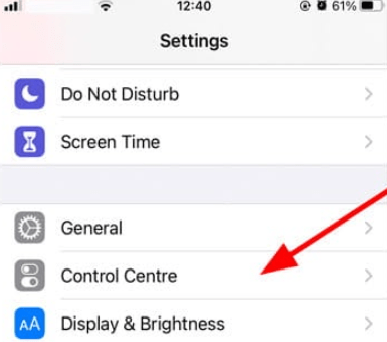
Step 4:
Adding activated controls is easy, click on the green “+” button to add them to the “MORE CONTROLS” section if they do not appear. Having completed this step, we are done with the iPhone SE setup.
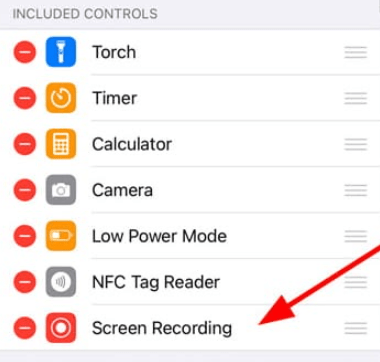
Step 5:
If the video is not playing, swipe from the bottom upwards from the screen where the video should be playing. The way to start a video is to swipe down from the upper right corner of the screen where you want it to start (iPhone X, iPad with iOS 12).
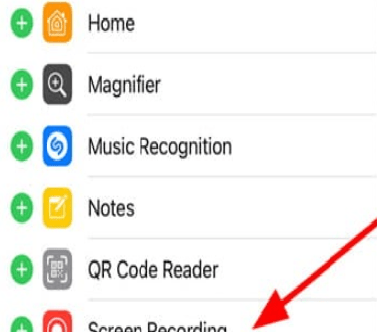
Step 6:
When recording a video with your iPhone SE, press the recording icon, and then select the option that says, “Do not use a microphone”., The recording will begin after the 3-second countdown has ended, the top of the screen will be highlighted with a red line and the word “Recording” indicating that everything happening on it will be recorded.
For recording videos using the iPhone SE, you will need a microphone in addition to the iPhone’s sound, (for example, if you’d like to explain how to use an app to someone or to record a message while you record a video, press and hold the microphone button until it is activated or deactivated. Next, hit “Start recording” and a 3-second countdown will begin in which the message will be recorded.
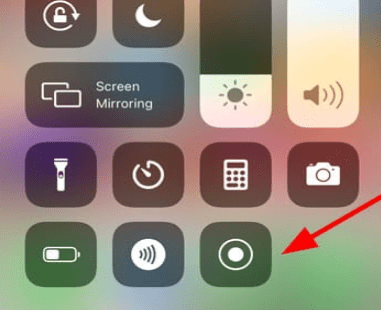
Step 7:
Click on the red line at the top of the screen and select Stop from the status bar to stop the recording (Point 5 of this tutorial).
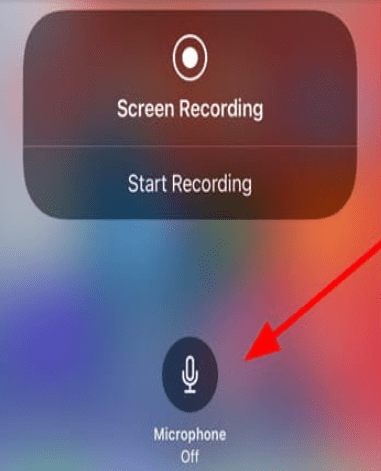
Step 8:
There will be a message at the top of the screen of your iPhone SE stating that the screen recording video has been saved to the “Photos” folder (formerly known as the Camera Roll).
In the Photos application, you will find your screen capture in the last position. If you would like to see or share it, you need to go to the Photos application.
A 64 GB 3 GB RAM, 128 GB 3 GB RAM, and 256 GB 3 GB RAM iPhone SE can store screen recordings as video files.
How to Add a Screen Recording Button on iPhone SE?
Following are the ways to Add a Screen Recording Button on iPhone SE:
- Go to “Settings” on your iPhone SE.
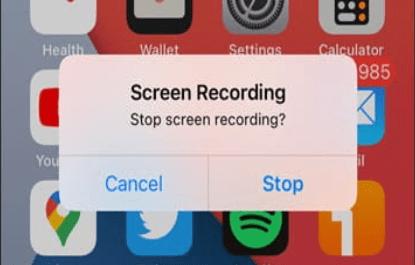
- Go to the Control Center by clicking on it.
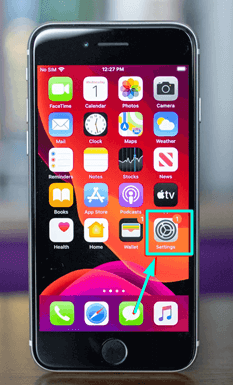
- Click on the + icon before the “Screen Recording” section in the “More Controls” section.
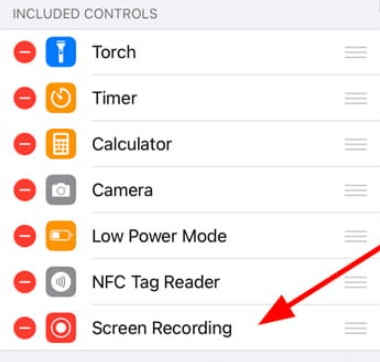
Frequently Asked Questions
Also, have a view on frequently asked questions by our readers:
1. Are there any privacy considerations when screen recording on iPhone SE?
Be mindful of recording private information or conversations without consent, as it may violate privacy laws. Always respect others’ privacy when using this feature.
2. Where can I find the screen recording feature on my iPhone SE?
The screen recording feature is in the Control Center. Swipe down from the top-right corner to access it.
3. Is it possible to schedule screen recordings on my iPhone SE for a specific time or duration, and if so, how can I do that?
iPhone SE does not have a built-in scheduling feature for screen recordings. However, you can use third-party apps or shortcuts to automate screen recording at specific times or for specific durations if needed.
4. What’s the difference between recording with or without microphone audio during a screen recording on iPhone SE?
Recording with microphone audio captures not only the sounds from your device but also any external sounds, like your voice or background noise. This is useful for narrating or explaining what’s happening on the screen. Recording without microphone audio-only captures the system sounds and doesn’t record your voice.
5. Is it possible to record FaceTime calls on iPhone SE?
Yes, you can record FaceTime calls using the screen recording feature.
6. How can I enable screen recording if I don’t see the option in the Control Center on my iPhone SE?
If you don’t see the screen recording button in the Control Center, you can add it by going to “Settings” > “Control Center” > “Customize Controls” and then adding “Screen Recording” to your Control Center options. Once added, it will be accessible when you swipe down from the top-right corner.
Conclusion
Screen recording on the iPhone SE is a versatile and user-friendly feature that allows you to capture and share moments from your device’s screen with ease. By simply swiping down to access Control Center and tapping the screen recording button, you can start recording videos, walkthroughs, presentations, or even capture memorable conversations. With the ability to include microphone audio, edit recordings, and adjust quality settings, the iPhone SE offers a range of options to enhance your screen recording experience. Remember to be mindful of privacy considerations and always obtain consent when recording sensitive content. Whether you’re showcasing your skills, troubleshooting, or creating content, the screen recording feature on the iPhone SE is a valuable tool at your fingertips.



