Hello! I’m Mannan Wasif, an iPhone expert with a passion for sharing tips and tricks about Apple’s iconic device. Over the past 8 years, I’ve been providing valuable insights on iPhones to help users make the most out of their devices.
In this article, I’ll guide you on “How to change time zone on iPhone“. Whether you’re traveling or need to adjust the time manually, I’ve got you covered. With Apple’s intuitive design, your iPhone automatically displays the correct time based on your location, but there may be situations where you’ll want to make manual adjustments.
Don’t worry—I’ll show you the exact steps to change your time zone effortlessly. Let’s dive in and ensure your iPhone is always synced with the correct time, no matter where you are.
Curious about mastering your iPhone’s clock settings? Explore our detailed tutorial on updating time on the iPhone and make time management effortless.
What are the reasons to change the time zone on my iPhone?
In some cases, your iPhone’s time zone will not automatically change based on the settings you have selected. To change your time zone manually, you may need to adjust your iPhone’s settings.
How to change time zone on iPhone?
It is necessary to disable the automatic setting of the time and date before you can change them manually.
- Open the Settings app.
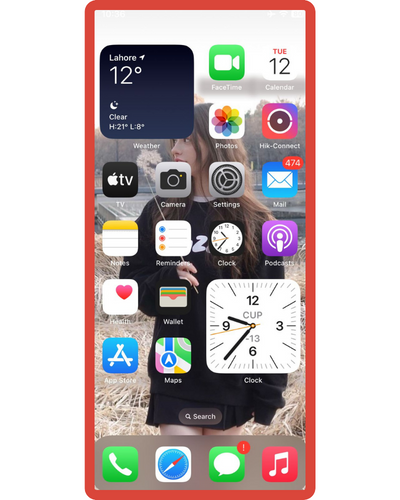
- Go to General.
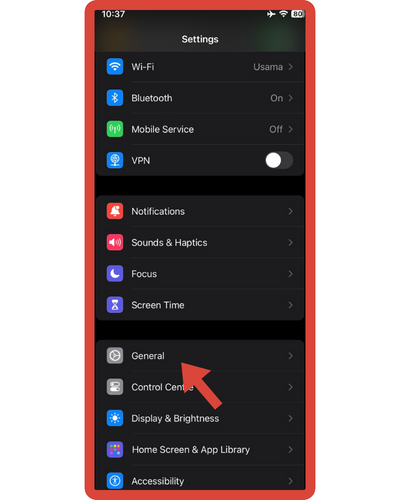
- Date & time can be tapped.
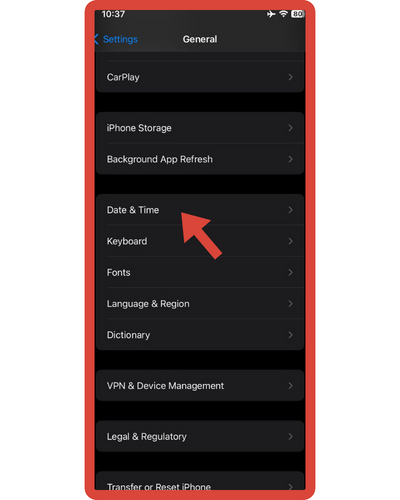
- Press the time zone button.
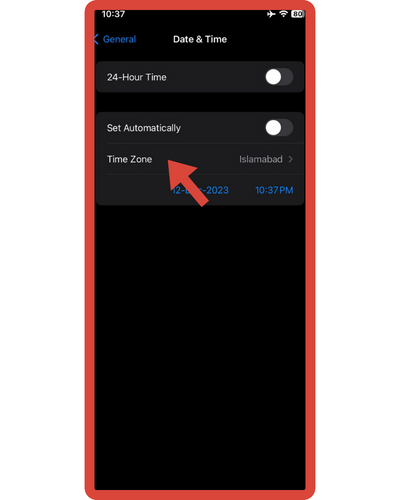
- Choose the city in your desired time zone.
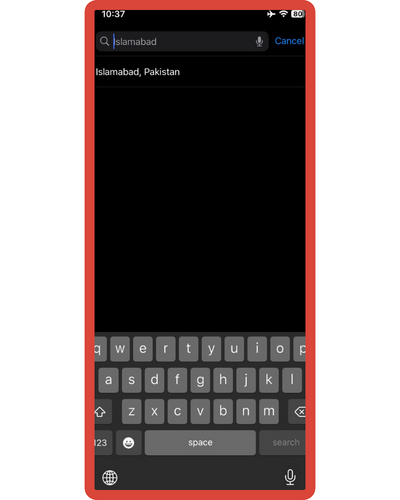
- Choose the city you want from the list below. Choosing the city you’re searching for within the time zone you’re searching for will be the only option if the one you’re looking for isn’t listed. You will find most major cities on this page.
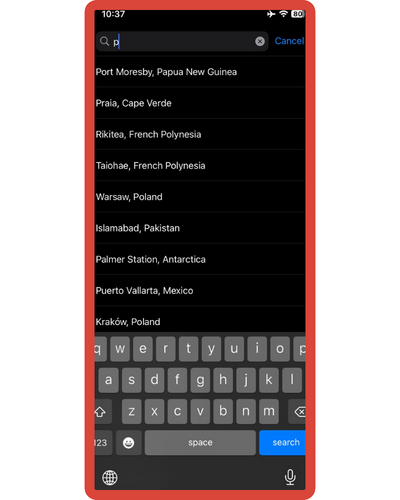
I’m currently writing more guides in the “Change” category. These guides will cover tasks such as “How to change your name on facebook on iPhone“, “How to change featured photos on iPhone“, and more. If these topics intrigue you and you’re enthusiastic about expanding your knowledge, please feel free to delve into them without any reservations.
Here’s how you can set your iPhone’s time automatically
You can set your iPhone’s time automatically by following these steps:
- Navigate to Settings, then tap on General > Date & Time.
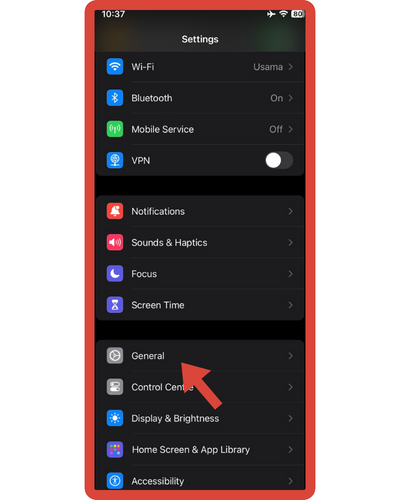
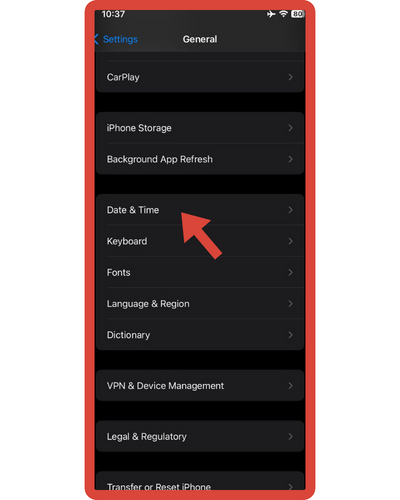
- Toggle on Set Automatically to enable automatic time setting.
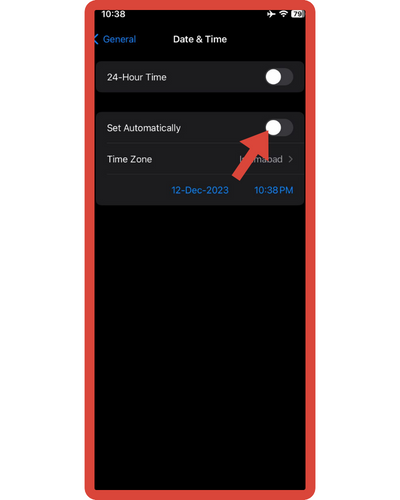
- If the Time Zone field is loading without showing a region, return to the main Settings page.
- Go to Privacy & Security, then click on Location Services.
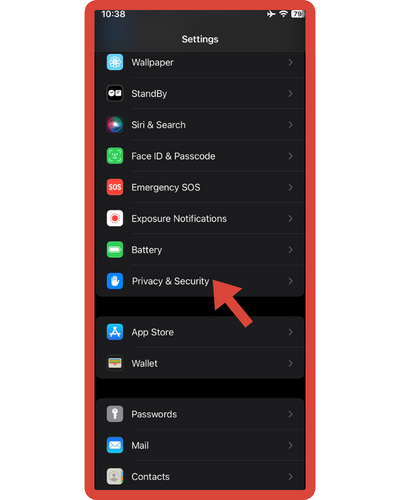
- Toggle on Location Services if it’s not already enabled.
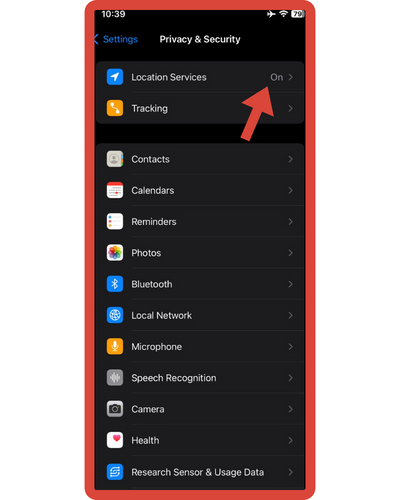
- Scroll down and tap System Services.
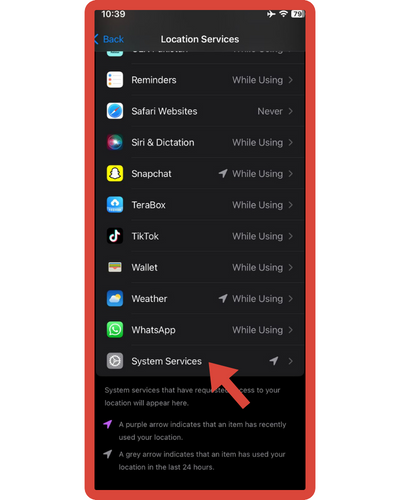
- Toggle on Setting Time Zone.
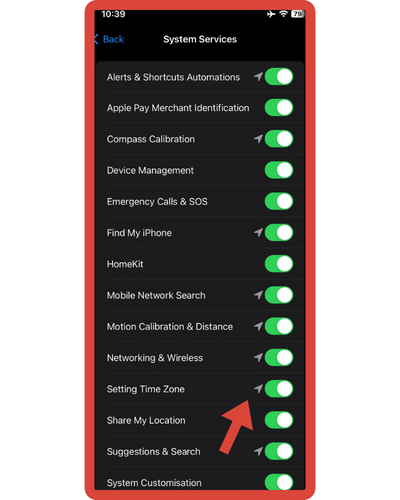
- Return to Date & Time; the chosen city and time zone should now be displayed.
Ready to keep your iPhone’s date accurate? Dive into our guide on adjusting the date on iPhone and make sure your schedules align
How do I manually change the time on your iPhone?
In some cases, you might not have an alternative but to manually set the time on your iPhone if it is unable to display the correct time automatically.
- Open the Settings app.
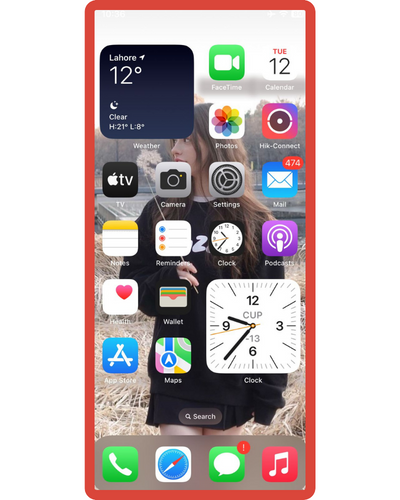
- Click General,” followed by “Date & Time.”
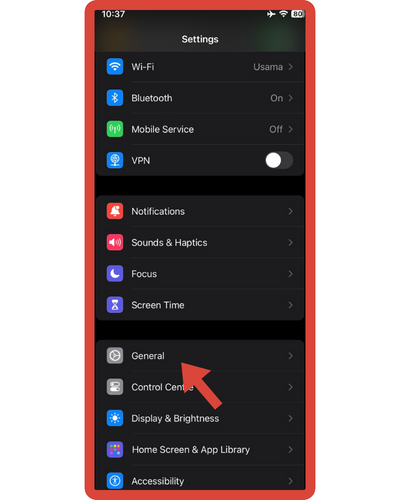
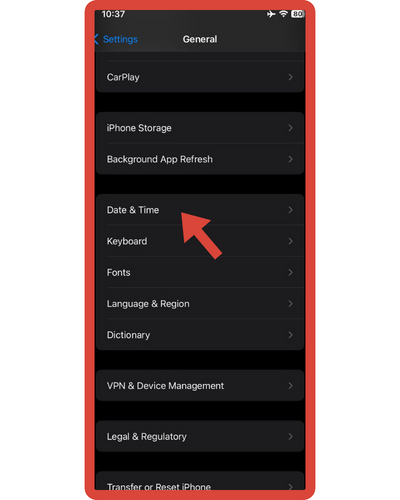
- Disable “Set Automatically.”
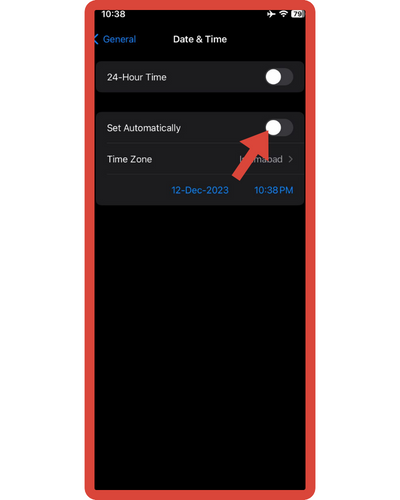
- If you live in a time zone that is different from yours, tap “Time Zone.”
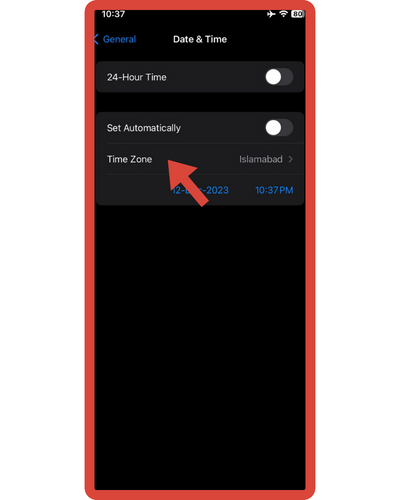
- Set the date and time manually by tapping the date and time.
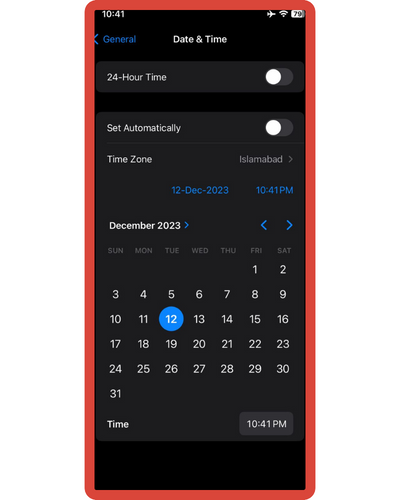
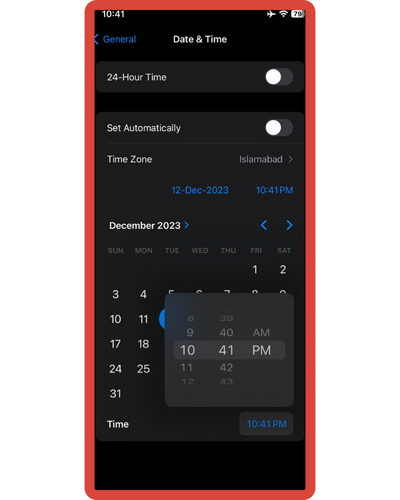
Whenever you switch time zones or when your region switches to daylight saving time, you will need to manually change your time if it is set manually.
How do I enable 24-hour time on your iPhone?
To enable 24-hour time on your iPhone, follow these steps:
- Open the Settings app.
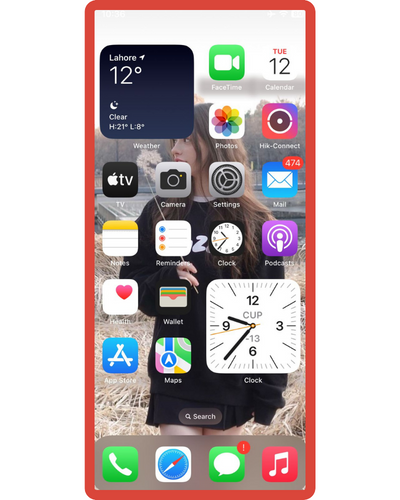
- Press the General button.
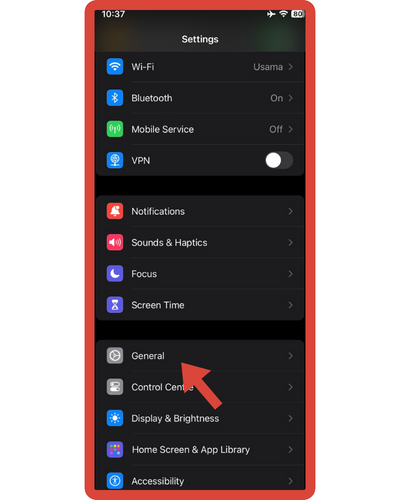
- The date & time can be tapped.
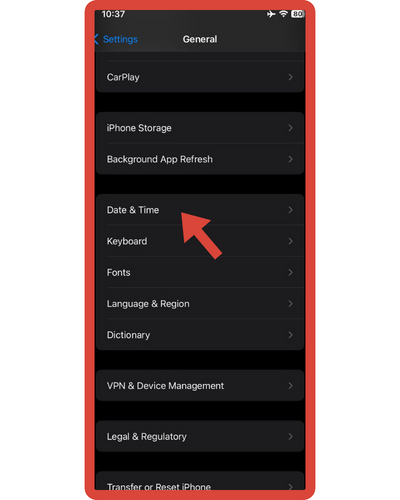
- Turn on or off 24-Hour Time by tapping the On/Off switch.
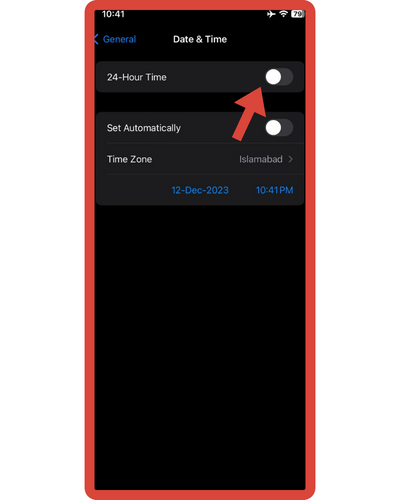
Some Frequently Asked Questions by Users
The following are some frequently asked questions about changing the time zone on the iPhone:
1. What is the best way to change the time zone on my iPhone 11?
Go to Settings > General > Date & Time on the Home screen. Slide the Set Automatically slider to the off position. Click on the current time zone and choose your time zone. To select the correct date and time, tap the time or date and scroll up or down.
2. What is the reason why I cannot change my iPhone’s time zone?
Be sure to use the most recent version of iOS or iPadOS. Select Settings > General > Date & Time and turn on Set Automatically. Let your device determine the correct time zone based on its current location. Select Setting Time Zone from the Settings menu > Privacy > Location Services > System Services.
3. What is the procedure for turning off the auto time zone?
Change the time that shows
- Go to your phone’s Clock app.
- Click “More”. Settings. Touch the Home time zone to select your time zone. Select Change date & time to automatically update your time zone. Automatically set your time zone. The timezone in your location will automatically be updated when you tap Change date & time.
4. What is the problem with my time zone?
Navigate to the mobile’s settings. Look at the System section of the display, where you will find Date and Time. Select that option. The option Automatic Timezone seems to be enabled here.
5. When I lock my iPhone, how do I move the time and date?
It is as simple as going to Settings and tapping General. From there, tap on Date & Time. Then, choose how you want the time displayed on your iPhone. As well as deciding whether your iPhone should automatically update itself or if you want to do it yourself, you can select the time zone.
Final thoughts
I hope now you have a better understanding of how to change the time zone on an iPhone. You can share this guide with your friends and family members by sharing it on Facebook or Twitter. If you encounter any problems with this guide, please let me know in the comments section at the bottom of this article.






