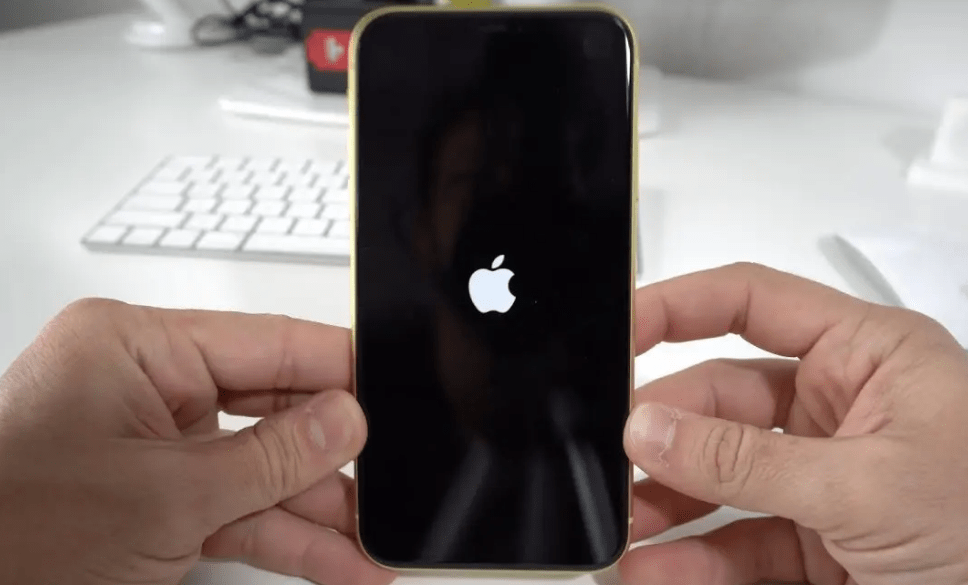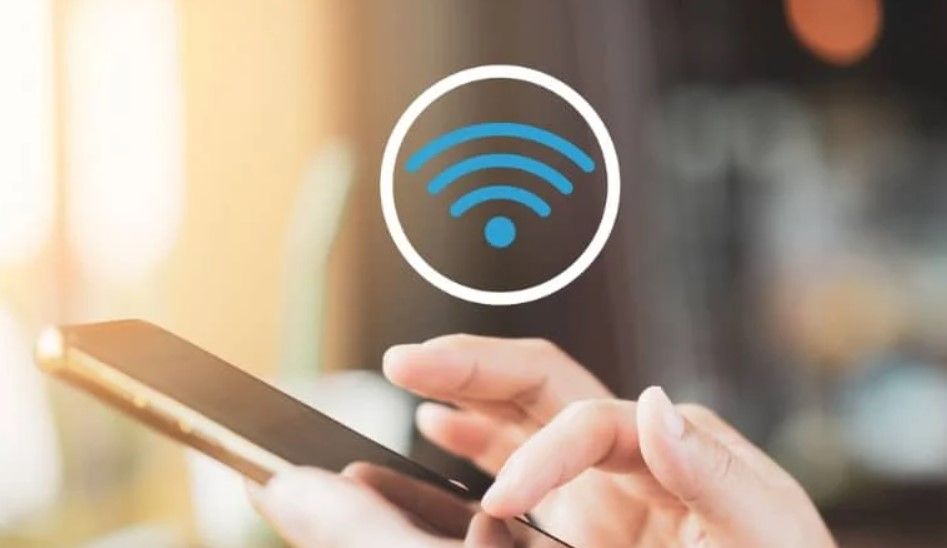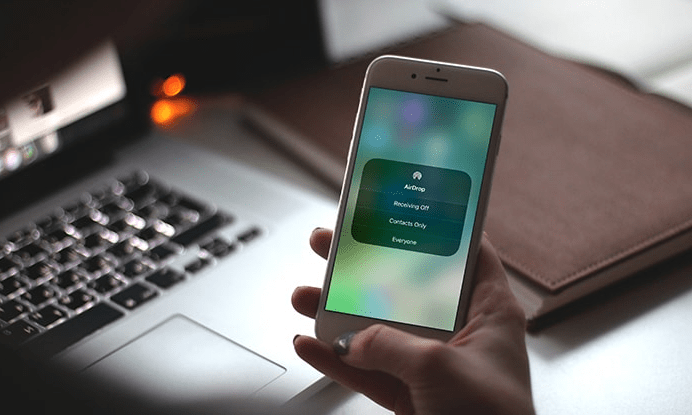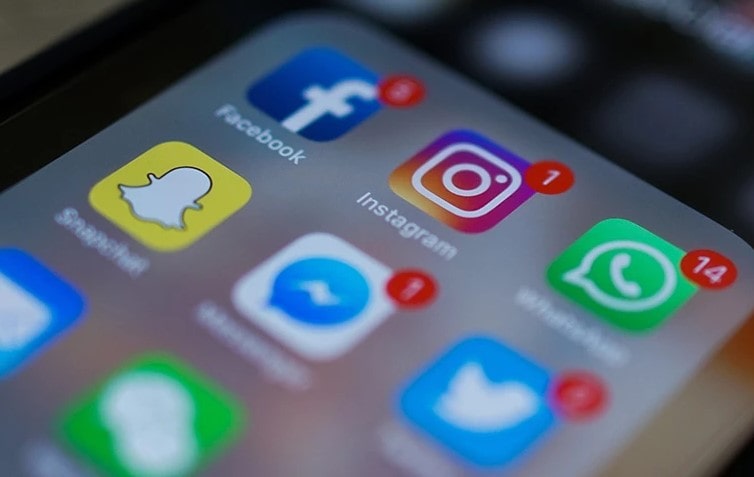Join me, Mannan, your trusted iPhone expert with 8 years of experience sharing tips and tricks, as we explore the world of iPhone mastery. Today, let’s focus on the topic “How To Turn On Flashlight On iPhone 12“.
The iPhone 12 is renowned for its sleek design and powerful features, and the flashlight function is a valuable tool that can light up your path in low-light conditions or provide extra illumination for your photography.
Also, upgrade your notification management skills on the iPhone. Explore our article on turning off flash notification for expert tips and step-by-step instructions.
In this guide, I’ll provide you with simple steps and clever techniques to quickly activate the flashlight on your iPhone 12. Whether you’re a seasoned iPhone user or just starting out, join me as we unlock the secrets to mastering the flashlight feature, and let’s illuminate your iPhone 12 experience together.
5 Ways To How Turn On the Flashlight on iPhone 12?
You can turn on your iPhone 12’s flashlight in five different ways:
1. Use Control Center To Turn On The iPhone’s Flashlight
Supported devices include the iPhone 12, iPhone 12 Pro, and iPad Pro. Turn off the flashlight now:
- To open the Control Center on your iPhone or iPad, swipe down from the top-right corner.
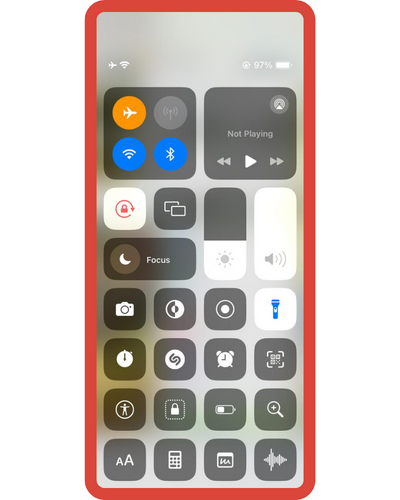
- Click on Flashlight now. The torch on your iPhone will now turn on.
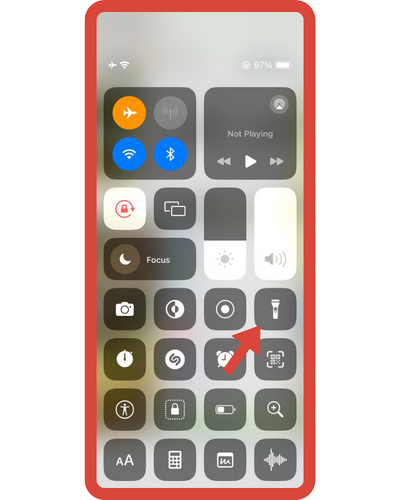
- By pressing or tapping the Torch button again, you can turn the flashlight off.
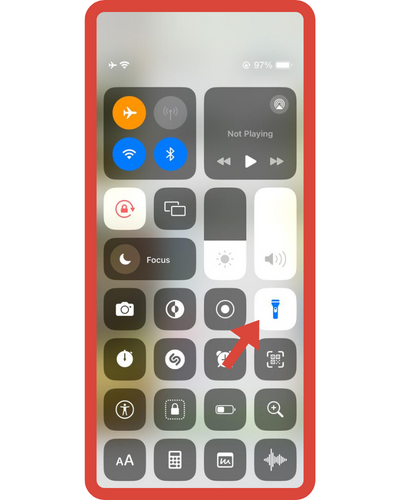
When your iPhone or iPad is locked, you can also turn on or off the flashlight. In the bottom right corner of the screen is a Flashlight button, which you need to hold down.
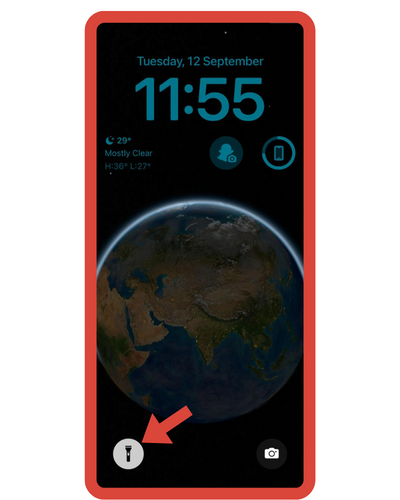
2. Use The Lock Screen To Turn On The iPhone’s Flashlight
Lanterns can be opened relatively easily from the lock screen. The iPhone 12’s flashlight can then be turned on instantly without having to enter a passcode or Face ID to unlock it.
The iPhone 12 lock screen flashlight can be enabled by following these steps.
- The iPhone’s screen can be woken by using Lift to Wake or Tap to Wake. You can also access the lock screen by pressing the side button (right).
- Then, hold the flashlight button on the lower-left corner of the screen until it flashes. Upon pressing the round button, you feel a slight vibration, and the white light appears.
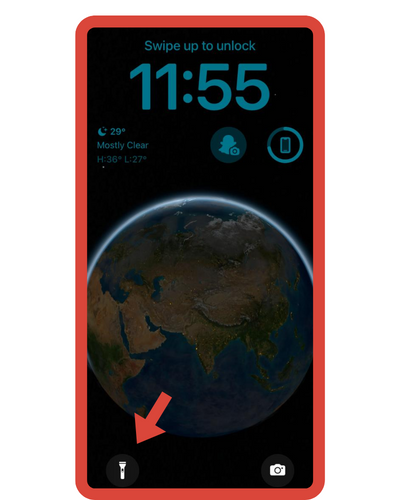
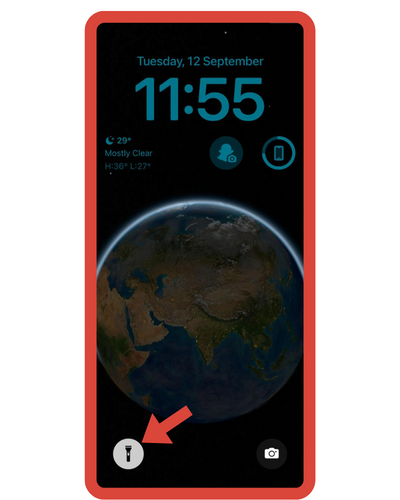
- The same procedure applies to turning off the flashlight. Press and hold the button on the flashlight until it becomes inactive.
Unfortunately, the flashlight can’t be removed from the lock screen, even in iOS 14. This setting would be useful to me because sometimes, when an iPhone is in your pocket or by accident, the flashlight will turn on by itself.
3. Use Siri To Turn Off The iPhone’s Flashlight
By asking Siri to turn on or off the flashlight, you can turn it on or off without touching your iPhone.
Upgrade your iPhone 12 interaction with Siri. Explore our article on setting up Siri on iPhone 12 for expert tips and step-by-step instructions.
The first step is to say Hey Siri or to press the side button or home button on your iPhone for Siri to launch. Once Siri is launched, you can perform the task using one of the voice commands below.

- Turn on the flashlight.
- Turn off the flashlight.
4. Use Flash To The iPhone Home Screen
iOS comes with a flashlight application, but it cannot be controlled directly from the home screen. You can add a flashlight on your iPhone’s home screen using the Shortcuts application in iOS 14 without using a third-party app.
The following instructions explain how to add a shortcut to the “flashlight” on your iPhone with iOS 14.
- Touch the My Shortcuts tab and then click the My Shortcuts tab.
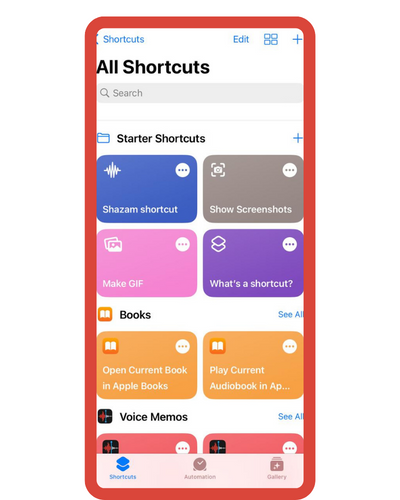
- Click the plus sign (+) in the upper right corner.
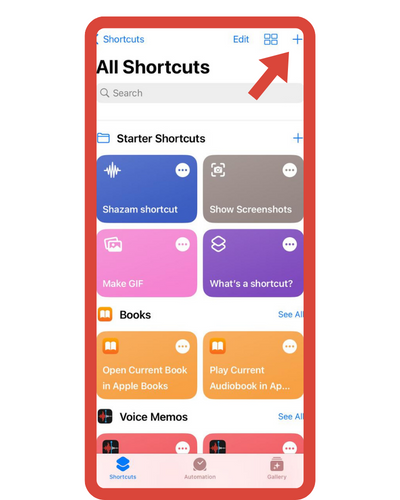
- Add a new action by clicking Add.
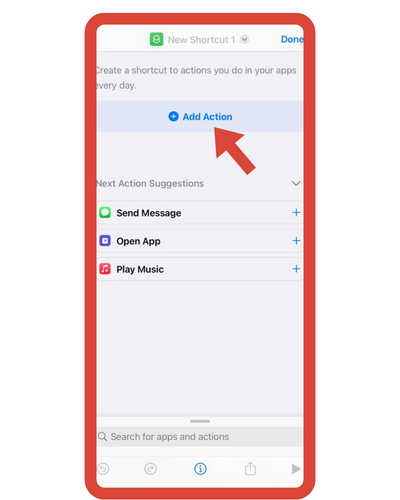
- Select Install Torch from the search bar at the top after typing Torch in.
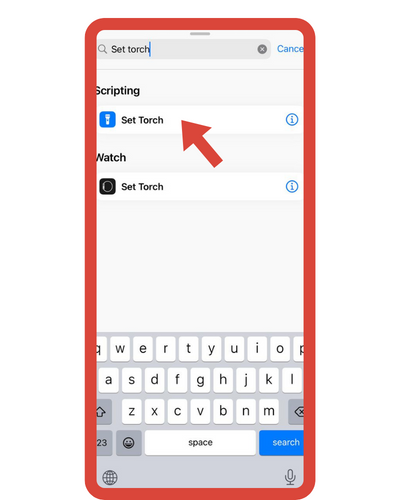
- Choose Toggle from the Operation menu by pressing the Rotate word.
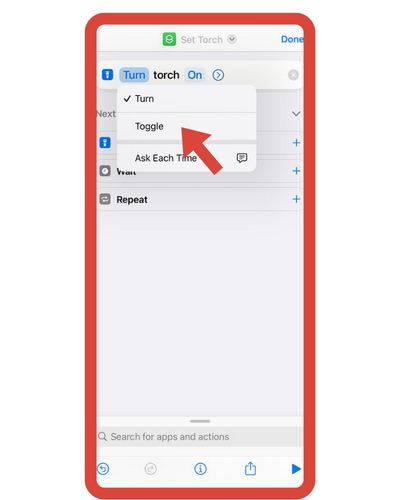
- Set the default brightness of the lantern by selecting Show More in the Show More drop-down list. The quick release ensures that you always have the same brightness available when using the flashlight. It is possible to adjust the brightness once the flashlight has been turned on.
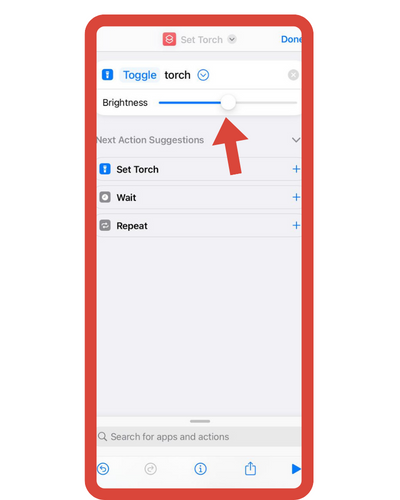
- On the upper right corner, click the three-point button. Give your shortcut a name, such as Flashlight.
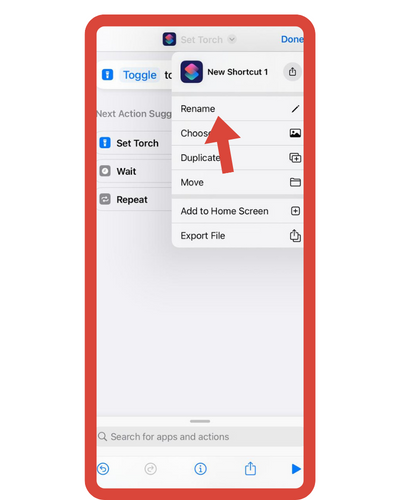
- Select a name for the home screen and an icon for the flashlight link before clicking Add to Home Screen.
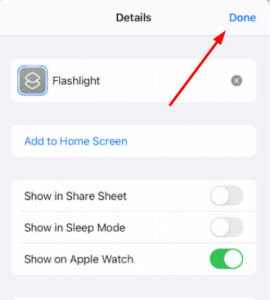
- To add, click the Add button in the top right corner, then click Done.
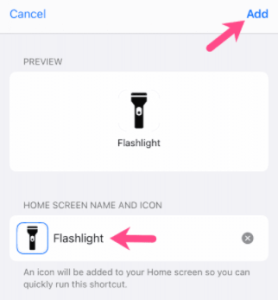
- You can do it this way. Your iPhone’s home screen now displays a flashlight icon. You can see it in the top right corner of the screen.
The flashlight shortcut icon appears on the home screen. Touch it to turn it on or off.
5. Use The Reverse Touch Function (Double/triple Contact) To Turn On The iPhone’s Flashlight
iOS 14 includes a useful and interesting feature called Tap Back. Back Tap is also useful for taking screenshots, locking the screen, opening Control Center, calling Siri, and opening shortcuts.
Turning on the flashlight with the back of your iPhone can be accomplished by tapping the back.
- Ensure the flashlight shortcut has already been added.
- Select the item you want under Settings > Accessibility.
- Select Back by scrolling down.
- The flashlight can be selected by pressing twice in the Double Tap category. Additionally, a shortcut can be assigned to a triplet movement.
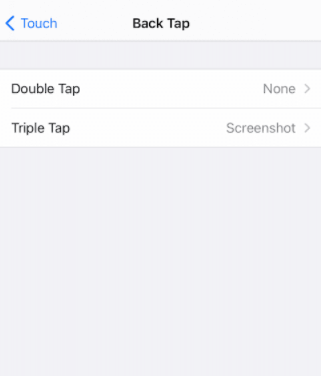
- When you press the back of the iPhone twice or three times, the flashlight turns on or off.
We’d love to hear how you use the flashlight in the comments.
I’ve also generated extra guides within the “Turn On” category. This section address tasks like “How To Turn On Instagram Notifications On iPhone 11,” “How To Turn On Airdrop On iPhone 11,” and more. If you’re interested in gaining a deeper understanding, please feel encouraged to explore these guides more thoroughly.
How To Increase The iPhone’s Flashlight Brightness?
Here are the steps:
- Unlock your iPhone or iPad.
- From the control center, click the Flashlight icon.
- Toggle the torch icon by long-pressing.
- Your iPhone’s flashlight brightness can now be “adjusted” with its sliding panel.
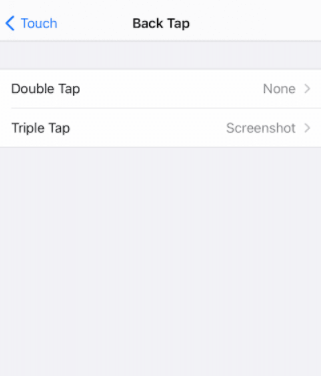
Frequently Asked Questions
Here are the some FAQ’s about turning on Flashlight on iPhone 12:
1. How do I turn on the flashlight on my iPhone 12?
To turn on the flashlight on your iPhone 12, you can use the Control Center:
- Swipe down from the upper-right corner of your screen to open the Control Center.
- Tap the flashlight icon to turn it on. Tapping it again will turn it off.
2. Can I activate the flashlight using voice commands?
Yes, you can activate the flashlight on your iPhone 12 using Siri. Just activate Siri and say, “Turn on the flashlight.” Siri will then turn on the flashlight for you. You can also use voice commands to turn it off by saying, “Turn off the flashlight.”
3. Can I access the flashlight from the lock screen?
Yes, you can access the flashlight from the lock screen without unlocking your iPhone 12:
- Wake up your device to display the lock screen.
- Press and hold the flashlight icon at the bottom-left corner of the lock screen. The flashlight will turn on.
- Release the icon to turn it off.
4. What should I do if the flashlight isn’t working on my iPhone 12?
If the flashlight isn’t working, you can try these troubleshooting steps:
- Restart your iPhone.
- Check if the flashlight is enabled in the Control Center settings (Settings > Control Center > Customize Controls).
- Check for any software updates and install them if available.
- If the issue persists, there might be a hardware problem, and you should consider reaching out to Apple Support or visiting an Apple Store.