Hey there, it’s Mannan, your go-to guy for all things iPhone-related! Today, we’re diving into the incredible world of iPhone 8 and 8 Plus. These devices have been making waves with their sleek glass designs, wireless charging, and a host of exciting features. But here’s the burning question: How do you tap into their full potential? Whether you’re a gaming enthusiast, app explorer, or a video call pro, learning how to screen record on your iPhone 8 is the key to unlocking all those hidden gems.
Now, if you’re scratching your head, wondering how to get started with screen recording on your iPhone 8, worry not! You’re in the perfect place. In the next couple of paragraphs, I’ll take you through a straightforward, step-by-step guide on how to screen record on iPhone 8. It’s going to be a breeze, and soon enough, you’ll be capturing and sharing your iPhone’s magic like a pro. So, let’s jump into this exciting world of iPhone screen recording together!
3 Ways That How To Record Screen On iPhone 8, 8 Plus, X?
Here are some ways to know how to record screen on iPhone 8, 8 plus, X:
1. Record iOS 11 Screen Using The Screen Recorder
Dive into the ways to Record iOS 11 Screen Using The Screen Recorder:
Screen Recording Lets You Capture All The Action
Perhaps you are an avid player who enjoys PubG and wants to share your skills with others. Alternatively, perhaps you are a content creator who is passionate about tutorials.
In some instances, it is just about saving something for later by recording it on a device. Yet, you need a screen recorder to accomplish all that and more. If you’re interested in learning about screen recorders and how to download one, we have a guide below that might help.
How To Use a Screen Recorder App?
Is it possible to record a screen? A screen recording is, as its name suggests, a recording of anything you see on your phone. Screen recorders are included by several manufacturers, but they are not as capable as downloadable applications.
A Screen Recorder designed specifically for Android and iOS is what you need. These apps give users the ability to capture sounds and videos and to create all kinds of content, including short videos for other apps.
Which App Should You Use To Record Your Screen?
Check out the Screen Recorder app which is a free tool with a simple interface that allows you to do a lot more than just record videos and games. There are many social media platforms that you can live stream directly from, and you can record videos, screen captures, and do different things without paying anything.
Both Android and iOS can be easily downloaded and installed without much trouble. There is also a floating icon that enables you to do a lot on the app, especially live streaming via Facebook, YouTube, and other channels such as Twitch.
Here Are The Steps To Record the Screen On an iPhone:
- By going to Settings, you can create your account.
- Next, select Control Center.
- Choose Customize Control in iOS 11 from your iPhone.
(Settings provides a lot of useful options. For instance, if you need to change colors on iPhone 8/8 Plus/X, you can do so by going to Settings.)
- Touch the Plus Sign close to Screen Recording on the MORE CONTROLS segment. Tap the Hamburger symbol close to the control to alter the request. This allows you to set the controls as per your needs.
- For recording your iPhone screen, swipe up from the bottom of the screen to open the Control Center.
- On the iPhone, you can record the screen without any sound by clicking the Screen Recording icon in the Control Center, then holding down the button for about three seconds. After that, the screen will begin to record.
- In the event that you need a recording of both your screen and sound, hover your finger over the Screen Recording symbol, tap on the Microphone icon to turn on the microphone, tap on Start Recording, wait three seconds for the screen recording to begin, and the recording will begin.
- You can end the screen recording by tapping the Screen Recording icon again in Control Center, or by tapping the RED BAR at the top of your iPhone screen and choosing Stop.
- You can view recorded recordings by going to Photos > Albums > Videos.
It does, however, have some disadvantages, even though the embedded screen recording function in iOS 11 is very useful and easy to use.
- Only portrait orientation can be recorded.
- A rapidly depleting battery is a problem with the iPhone.
- In the iPhone, the output video is saved in Photos, which will take up a great deal of space.
- There is no option to hide the recording bar as it records simultaneously with the capture.
- A hot or frozen device is the result.
You may try other tools shown below if the iOS screen recorder is not the right tool for recording your screen on your iOS device.
How Does a Screen Recorder Work?
Record and capture the video content of your mobile screen with or without a front camera with Screen Recorder’s free easy-to-use app.
By using the front camera, you can simultaneously capture your own video as well as the mobile screen recording. This way, you can record your own video and the mobile screen recording at the same time.
App developers are able to record a video explaining the use of their application by using ScreenRecorder’s interactive video feature. ScreenRecorder is best for recording tutorials and interactive videos for any app.
What You Should Know About Screen Recorder?
Why would you want to pay for a screen recording app when you can do all of that and more? There is only one right choice to make. You do not have to save the videos captured with the app we mentioned previously. You do that with Screen Recorder.
In addition, the developers have incorporated a detailed guide on how to use the app’s interactive videos feature to make face cam videos. Ensure your screenshots are edited before you use them by editing the screenshot. You can share your video on almost every platform using the service’s video sharing feature.
2. Record Your iPhone 8 Screen With Apowersoft On Mac
Record your iPad and iPhone activities with Apowersoft iPhone/iPad Recorder. It lets you mirror your iOS devices to your Windows and Mac OS computers. It is possible to stream music, videos, pictures, and other content to a monitor nearby. AirPlay technology is used instead of cable in this app, which does not require a cable connection. Your phone can therefore be connected wirelessly to your computer. Your iPhone can be used as a professional recording tool if you use this recording software.
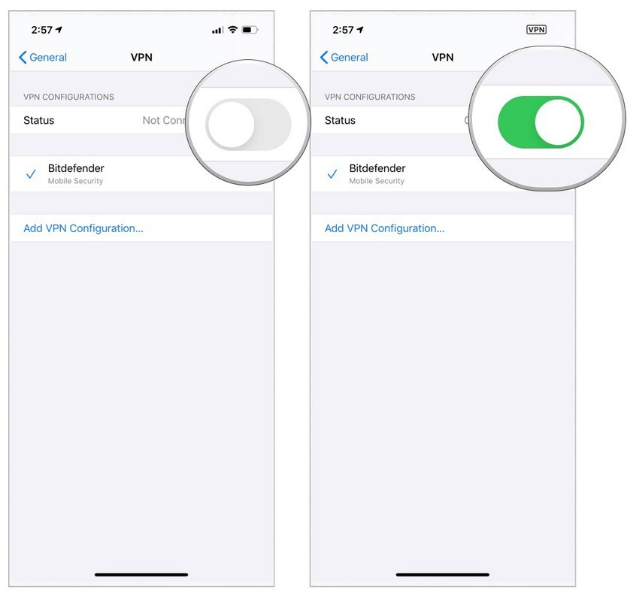
With this device, you can expect high-quality recording both in terms of video and audio output, as it supports high definition output. Additionally, it allows you to incorporate sounds that come from the microphone and system. It’s possible to add comments while you record, so you might as well do that.
The following steps will show you how to use this app as your iPhone 8, 8 Plus, X screen recorder:
- Connect your iPhone to the same network as your computer before using it. Your computer must be launched after you have installed the application.
- The menu panel can be accessed by clicking on the three horizontal lines. You can then select your video format, frame rate, and quality in the “Options” menu. Change the audio input according to your preferences if you wish to change the audio source.
- Apowersoft[computer’s name] can mirror your device to the computer after you swipe up on your iPhone and tap “Screen Mirroring.”.
- After you have mirrored the screen of your device to the computer, you can begin recording by hitting the “red” button.
- Once you click the “Stop recording” button, the file will automatically be saved to your PC.
3. Use Third-Party Apps For Recording Screen On iPhone 8
Following are the ways to Use Third-Party Apps For Recording Screen On iPhone 8:
Use Display Recorder For Recording Screen On iPhone 8
By using Display Recorder, you can capture screenshots of what appears on the screen of your iOS device and save them to your computer. This app requires that your iPhone is jailbroken. You can use it to record by downloading it from Cydia App Store, installing it, then launching it. Start recording by clicking the “Record” button. When you have finished recording, click “Stop.”
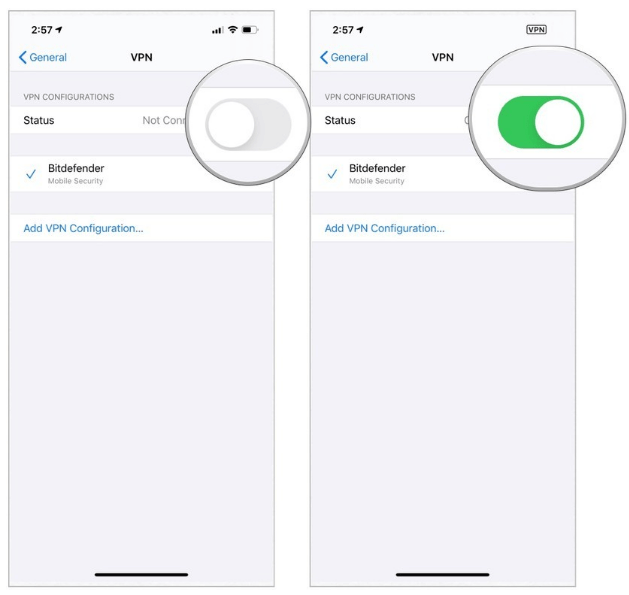
Use Vidyo For Recording Screen On iPhone 8
It is not possible to download Vidyo from the App Store, but it is a fairly good screen recorder. However, you will need Cydia Impactor to install the .iPA file. Here is the .iPA file that you can download and install. This recorder mimics an AirPlay connection to itself so that it can record everything that is displayed on your device.
The Vidyo application can be activated using the Control Center, clicking the “AirPlay” link, and then turning it on. The iOS status bar will turn blue when Vidyo starts recording in the background. The video recording will be saved in your Photos folder if you stop AirPlay when you finish recording.
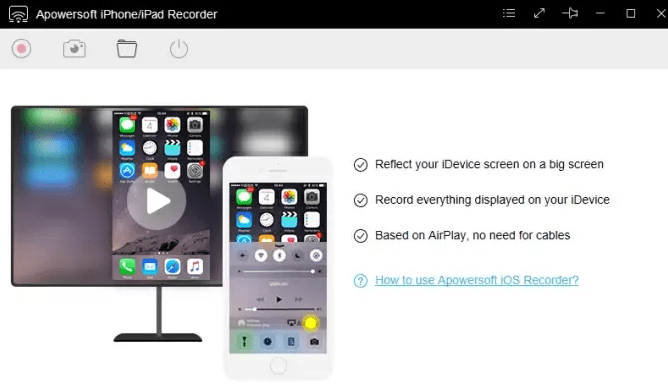
How Do You Record a Screen On An iPhone 8 With Audio?
These are the steps for doing the same:
- Open the control panel.
- Click on the screen recording icon.
- Hold down the icon for a few seconds
- Click the ‘Microphone Audio’ option.
- If you have turned on the microphone, the gray icon should be turning red.
Similar steps can be followed for the initial screen recording.
FAQs
FAQs on How to Screen Record on iPhone 8:
1. Can I customize the settings for screen recording on my iPhone 8?
Yes, you can customize screen recording settings. To do this, 3D touch or long-press the screen recording icon in the Control Center, and you’ll have options to enable or disable microphone audio and set the recording quality.
2. How do I stop a screen recording on my iPhone 8?
To stop a screen recording, simply tap the red status bar at the top of the screen or return to the Control Center and tap the screen recording icon again. Confirm the stop action, and your recording will be saved.
3. How much storage space do screen recordings consume on my iPhone 8?
The amount of storage screen recordings use depends on the length and quality of the recording. Generally, screen recordings take up around 1 MB per second of recording at standard quality.
4. Are there any limitations to screen recording on iPhone 8?
Screen recording on iPhone 8 may not capture certain protected content, like streaming videos from certain apps. Additionally, some apps may disable screen recording within their interface.
5. Can I share my screen recordings with others?
Yes, you can easily share your screen recordings with others. After recording, tap the “Share” button in the Photos app to send the video via messaging apps, email, or social media platforms.
Conclusion
Screen recording on the iPhone 8 is a powerful and versatile feature that allows users to capture and share their device’s screen activities effortlessly. With just a few simple steps, you can record videos, tutorials, gameplay, or any other on-screen content.
Customization options, such as audio recording and quality settings, make it even more useful for a wide range of purposes.
Whether you’re looking to create educational content, troubleshoot an issue, or simply share memorable moments, the screen recording feature on the iPhone 8 provides a convenient and user-friendly solution.
Don’t hesitate to explore this feature to its fullest potential and enhance your iPhone experience.






