Discover my expertise, I am Mannan Wasif, an iPhone enthusiast with over years of experience. As a passionate iPhone user, I have dedicated myself to sharing valuable tips and tricks to optimize your device.
Now, I turn my focus to “How To Change Vibration On iPhone“, providing step-by-step instructions to help you personalize your notifications and create a non-disruptive environment.
Throughout my journey as an iPhone expert, I have delved into every aspect of the device, unearthing hidden features and acquiring in-depth knowledge. With my guidance, you can easily customize vibration patterns according to your preferences, ensuring you never miss important alerts.
Need a silent mode for your iPhone? Discover how to turn on vibrate on your iPhone and stay connected without disturbing others.
Trust in my expertise to elevate your iPhone experience as I empower you to take control of your device and explore the realm of changing vibrations on your iPhone.
How To Change Vibration On iPhone?
Here are the steps for changing the vibration settings on your iPhone:
- Open the Settings app.
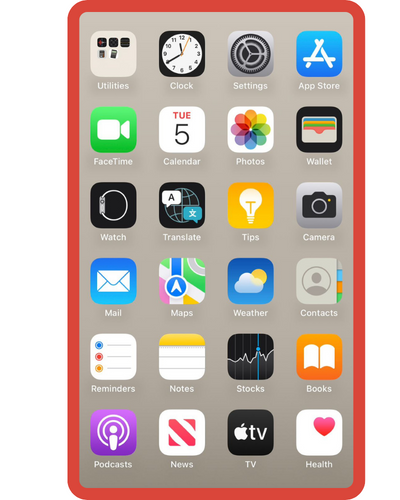
- Tap the “Sounds & Haptics” option.
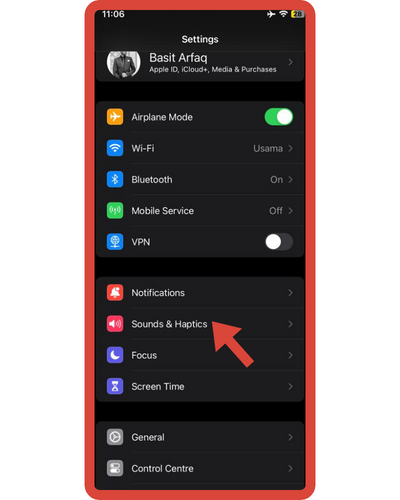
- To modify the vibration pattern for incoming calls, simply tap on “Ringtone.
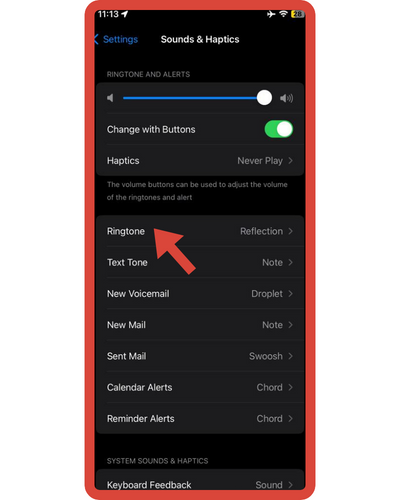
- Click on Vibration.
- You have the freedom to choose between “Default,” “Pre-installed vibrations,” or “None” to customize the way your incoming calls vibrate. Explore each option by tapping to get a firsthand look at the distinct vibration patterns.
- Once you’ve discovered the vibration pattern you prefer, ensure that the checkmark is alongside it, and then tap “Ringtone” followed by “Back.”
The ability to tailor your vibration settings extends to Text Tone, New Voicemail, New Mail, Sent Mail, Calendar Alerts, and Reminder Alerts. You can follow the same process for each of these options.
If you’d like to learn more about topics such as changing the language on your iPhone and changing the name of your iPhone device, please feel free to also check out my “changes” section guides.
You can create a new vibration pattern by following these steps:
- If you want to create a custom vibration, instead of tapping a pre-set option, follow the steps above 1 through 4 and then tap “Create New Vibration.”.
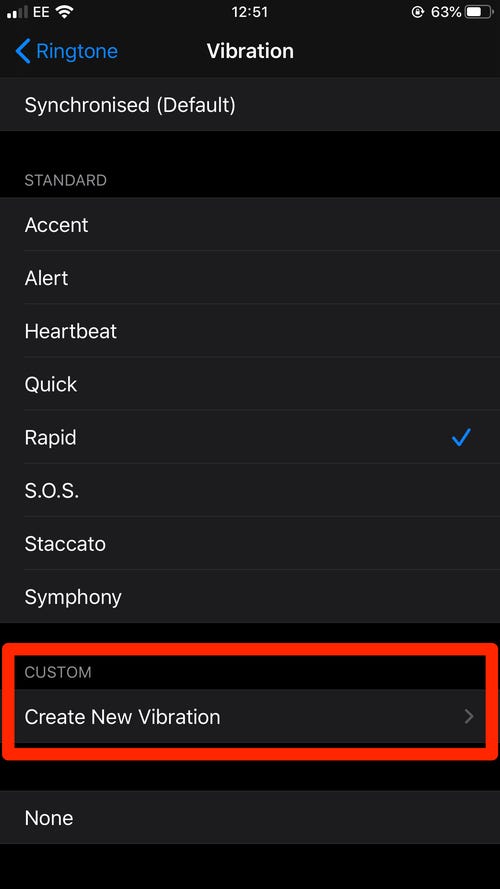
Below the pre-set vibration patterns is the “Create New Vibration” button.
- In order to customize your vibration pattern, you need to select the “New Vibrations” tab. You can tap your finger on the screen to make it vibrate, and it’s easy to turn it off by lifting your finger off the screen.
- If the recording has already started, press the “Stop” button in the lower right-hand corner of the screen.
- For a visual preview of your vibration pattern, click on the “Play” button in the lower left-hand corner of your screen. By pressing “Record,” you can re-record it in case you need to re-record it if you’re not satisfied with the recording.
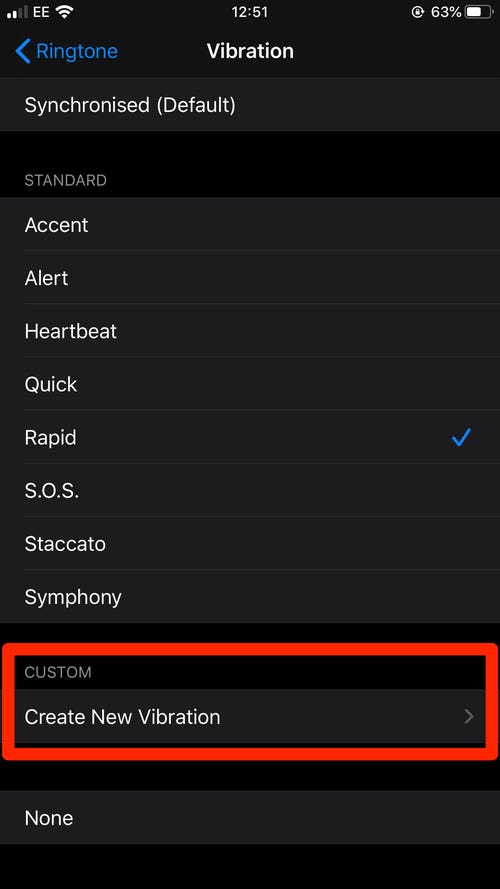
How to disable vibration alerts per app?
The following are the steps:
- Your iPhone will launch the Settings app.
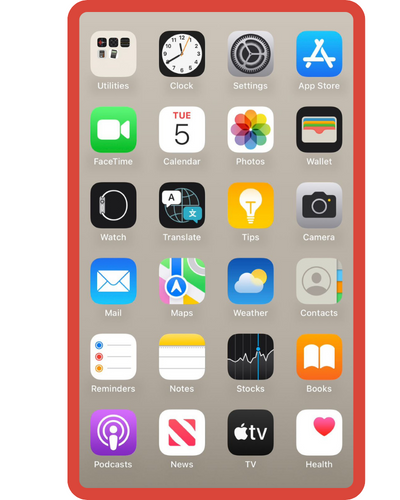
- Tap on “Sound & Haptics”.
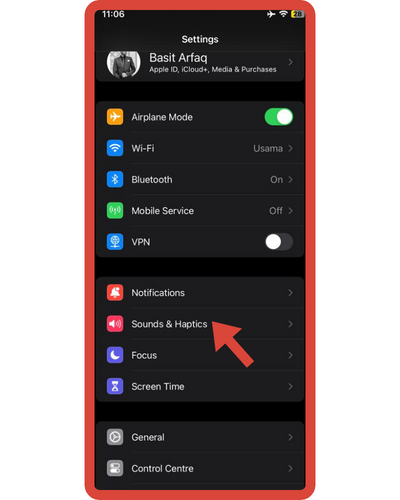
- Feel free to tap on the alert you wish to modify.
- Simply tap on “Vibration,” typically located at the top of the alert’s page, which may require scrolling up, and you’ll often find it set as “Default.”
Are you ready to customize your notification settings? Discover how to disable vibration on your iPhone and personalize your device according to your preferences.
Troubleshooting of Changing Vibration On iPhone
Here are the troubleshooting of changing the vibration settings on an iPhone:
- Check Sound Settings: Before adjusting vibration settings, ensure your iPhone’s sound settings are configured correctly. Sometimes, issues might be related to overall sound settings.
- Restart Your iPhone: A simple restart can often resolve minor glitches. Turn your iPhone off and then back on to see if the vibration settings start working as expected.
- Check Vibration Switch: If your iPhone has a physical ring/silent switch on the side, make sure it’s not set to silent mode. This switch can affect vibration settings.
- Toggle Vibration Settings: Go to Settings > Sounds & Haptics. Toggle the “Vibrate on Ring” and “Vibrate on Silent” options on and off a few times. This can refresh the settings.
- Increase Vibration Intensity: If the vibration feels weak, you can adjust its intensity. Go to Settings > Sounds & Haptics > Vibration Strength and choose the intensity level you prefer.
- Check Do Not Disturb: Ensure that the “Do Not Disturb” mode is turned off. When this mode is on, vibrations for calls and notifications might be disabled.
- Test Different Apps: Try changing vibration settings for different apps. If the issue is specific to one app, it might be related to that app’s settings.
- Update iOS: Ensure your iPhone is running the latest version of iOS. Updates can include bug fixes that might resolve vibration issues.
- Reset All Settings: If the problem persists, you can try resetting all settings to default. Go to Settings > General > Reset > Reset All Settings. Note that this will revert all settings to their default values.
- Check for Physical Damage: If the physical vibration mechanism is damaged, it might not function properly. Visually inspect your iPhone for any signs of damage.
- Contact Apple Support: If none of the above steps work, it might be a hardware issue. Contact Apple Support or visit an Apple Store for assistance.
- Backup and Restore: As a last resort, you can back up your iPhone and then restore it to factory settings using iTunes or Finder. This can help if the issue is related to a software glitch.
Frequently Asked Questions
These are the FAQs regarding changing the vibration on your iPhone:
1. How do I change the vibration pattern on my iPhone?
To change the vibration pattern on your iPhone, go to “Settings” > “Sounds & Haptics” > “Ringtone” or “Text Tone.” Tap on the sound you want to customize, then tap “Vibration” at the top of the screen. From there, you can choose from various preset vibration patterns or create a custom one.
2. Can I set different vibration patterns for different contacts?
Yes, you can set custom vibration patterns for different contacts on your iPhone. Open the “Contacts” app, select the contact you want to customize, tap “Edit” in the top right corner, and then tap “Vibration.” Choose from the available options or create a custom vibration pattern.
3. How do I turn off the vibration for calls and notifications?
To turn off the vibration for calls and notifications, go to “Settings” > “Sounds & Haptics.” Under the “Vibrate” section, toggle off the switches for “Vibrate on Ring” and “Vibrate on Silent.”
4. Can I adjust the vibration intensity on my iPhone?
No, iPhones do not have a built-in setting to adjust the vibration intensity. The vibration is set to a standard intensity level for calls and notifications.
5. How do I create a custom vibration pattern on my iPhone?
To create a custom vibration pattern, go to “Settings” > “Sounds & Haptics” > “Ringtone” or “Text Tone.” Tap on the sound you want to customize, then tap “Vibration” at the top of the screen. Choose “Create New Vibration,” and you can tap the screen to create a pattern of your choice. Tap “Stop” when done, and then save the custom vibration with a name of your preference.






