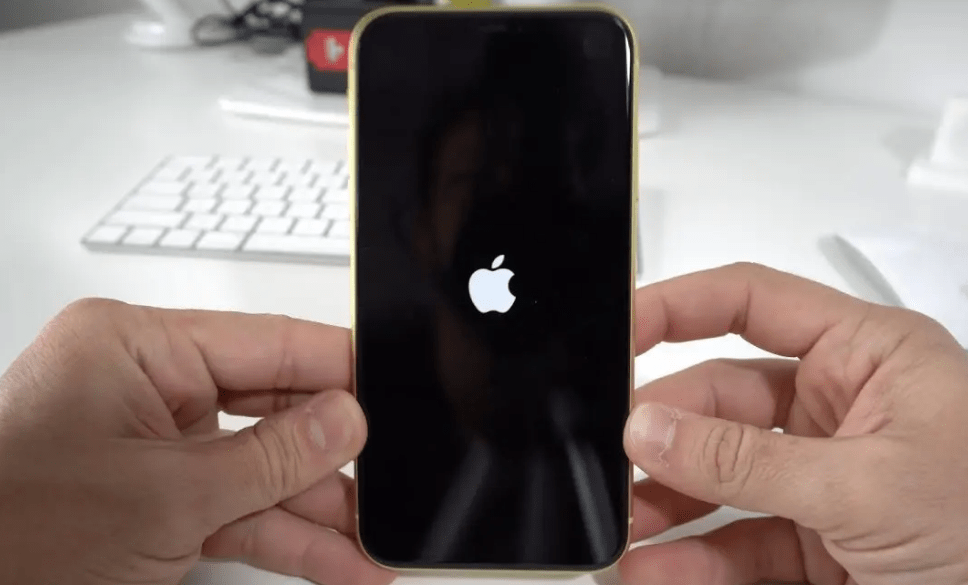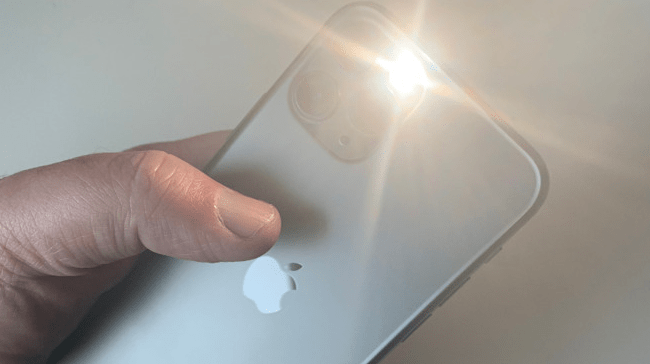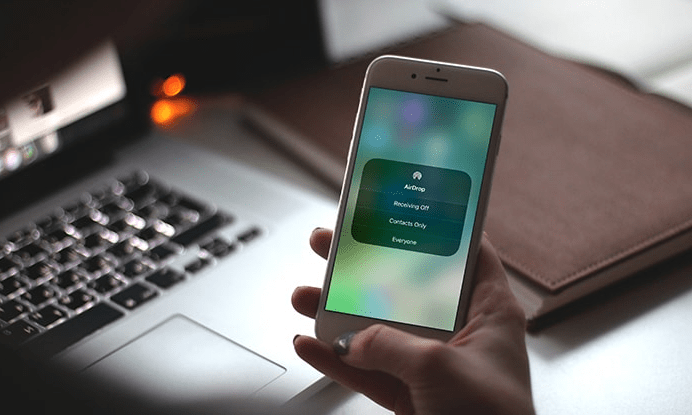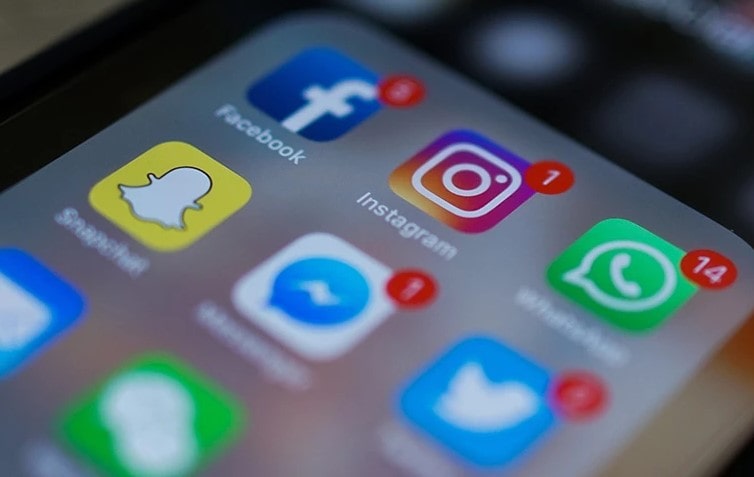Discover my expertise, I m Mannan your trusted iPhone guru. With a wealth of experience and a genuine passion for sharing iPhone tips and tricks, I am here to assist you with all things iPhone.
In this article, we’ll tackle the common challenge of How to turn on hotspots on iPhone 11. Rest assured, I will simplify the process for you by providing straightforward and easy-to-follow steps. Whether you’re on the go, working remotely, or simply need to share your mobile data connection, I’ll guide you to seamless connectivity.
Join me on this enlightening journey as we unlock the full potential of your iPhone 11. With my expert insights, you’ll gain the knowledge and confidence to effortlessly activate your hotspot.
Let’s revolutionize your iPhone experience together, ensuring you stay connected whenever and wherever you need to. Trust in my expertise to navigate the intricacies of your device and take full advantage of its capabilities.
Ready to explore your iPhone 11’s features? Uncover the process of turning on iPhone 11 and begin your journey with your new device
How To Turn On Hotspot On iPhone 11?
We will show you how to enable hotspots on the iPhone 11 in detail here.
- Tap on Settings on your Home screen.
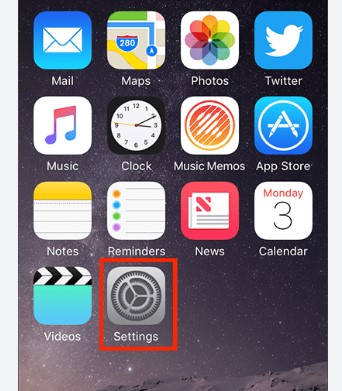
- You will find Personal hotspots here.
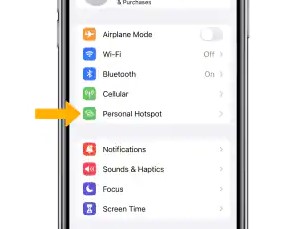
- To turn it on, you need to toggle the switch.
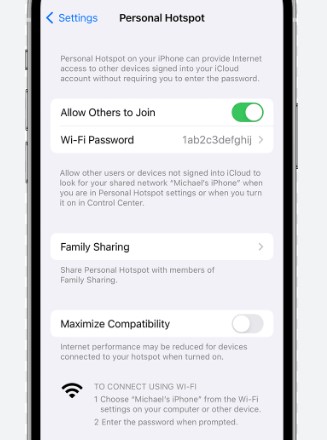
- Your personal hotspot is now ready to connect to other devices.
- Finally, return to your Home screen by exiting settings.
Continue reading to learn how to turn on the hotspot on the iPhone 11 Pro Max.
I’ve additionally created other guides under the “Turn On” category. Few guides such as “How To Turn On Flash iPhone 11,” “How To Turn On Vibrate On iPhone,” and more. If you’re enthusiastic about cultivating a deeper understanding, I strongly recommend immersing yourself in these guides through thorough exploration.
How to turn on Hotspot on iPhone 11 Pro Max?
Follow these steps to enable the hotspot on the iPhone 11 Pro Max.
- Go to your Home screen and tap on Settings.
- To access the Personal Hotspot, tap on it.
- To turn it on, you need to toggle the switch.
- Your personal hotspot will now be accessible from other devices.
- To return to the Home screen, exit the settings.
How to enable hotspot on iPhone 11 Max?
This section will guide you through setting up a hotspot on the iPhone 11 Max. Following these instructions will enable it.
- Go to your Home screen and tap on Settings.
- Tap on the Personal Hotspot icon.
- To turn it on, you need to toggle the switch.
- Using your personal hotspot, you can now connect to other devices.
- To return to the Home screen, exit the settings.
How to turn off the iPhone’s personal hotspot?
Once you have finished using Hotspot, make sure you turn off your connection to avoid wasting data. You can turn off the Hotspot on the iPhone by going to Settings > Cellular > Personal Hotspot or Settings > Personal Hotspot.
Your iPhone will be disconnected from any connected devices after you perform this action.
What You Need To Know
You should be careful when using the Personal Hotspot feature of the iPhone 11 if your contract or plan limits data usage.
Using an iPad with an iPhone 11 on a long train journey, for example, and watching Netflix or downloading a lot of content will consume a lot of data. Although many iPhone data plans are fairly comprehensive, if you’re using a 5GB or 10GB monthly data allowance, you’d be wise to use Hotspot sparingly.
Watching YouTube and Netflix will consume more data than reading articles online, so be careful what you’re doing. Hotspots can be used as much as you want, for as long as you want, if you have an unlimited data plan.
The fact that unlimited data plans are more expensive in the beginning may seem counterintuitive, but it pays off in the long run. As an example, when I moved house a few years ago, I went without internet for a few days. Since I have a Three Unlimited Data plan, I can simply connect my iMac to my iPhone and use its 4G connection to work from my office.
After using almost 170GB of data for a week and a half, I’m fairly done. But since my plan is truly unlimited, I didn’t have to pay a penny for it. The monthly bill would have been enormous if I was on a 15GB plan.
Troubleshooting Of Turning On Hotspot on iPhone 11
Enabling the personal hotspot feature on your iPhone 11 allows you to share your cellular data connection with other devices. However, if you’re facing issues while trying to turn on the hotspot, here are some troubleshooting steps you can follow:
1. Check Cellular Data and Plan
Ensure that your cellular data plan supports personal hotspot usage.
Go to “Settings” > “Cellular” and make sure that “Cellular Data” is turned on.
2. Check Mobile Data Network Settings
Go to “Settings” > “Cellular” > “Cellular Data Options.”
Verify that the “Personal Hotspot” option is listed and filled with correct settings. If not, contact your carrier for the correct settings.
3. Restart Your iPhone
Sometimes, a simple restart can resolve connectivity issues.
Press and hold the power button along with either volume button until the slider appears. Drag the slider to turn off your iPhone, then press and hold the power button again to turn it back on.
4. Update iOS
Make sure your iPhone is running the latest version of iOS.
Go to “Settings” > “General” > “Software Update” to check for updates.
5. Disable Airplane Mode
Make sure that Airplane Mode is turned off, as it can disable all wireless connections.
You can turn off Airplane Mode from the Control Center or in “Settings.”
6. Reset Network Settings
Sometimes, network-related settings can cause issues. Resetting them can help.
Go to “Settings” > “General” > “Reset” > “Reset Network Settings.” Note that this will remove saved Wi-Fi passwords and other network-related settings.
7. Contact Carrier
If none of the above steps work, reach out to your carrier’s customer support to ensure that there are no specific restrictions on your account.
8. Contact Apple Support
If the issue persists, you can contact Apple Support for further assistance.
Some frequently asked questions by users
Here are some FAQs about turning on the hotspot on your iPhone:
1. How to Set Up a Hotspot on iPhone 12?
To configure your iPhone 12 to act as a personal hotspot, simply follow these steps.
- Tap on Settings on your Home screen.
- Choose About from the General menu.
- You can change the name of your hotspot by tapping the name here.
- Additionally, you must enter a password.
- To return to your Home screen, exit settings.
2. Is it possible to change the Apple iPhone 11 hotspot password?
You can change your hotspot password by selecting the Wi-Fi Password option under the Personal Hotspot screen. Enter the new password and select Done to save it.
3. How to change iPhone 11’s network name?
You can change your network name by going to Settings, scrolling down to General, selecting About, and then clicking on Name. Then, you can type in the name you want and click Done.
4. Is my iPhone 11 not capable of the hotspot?
There may be a problem with your settings if your iPhone does not have a personal hotspot. If this happens, you must reset your phone’s settings and then restart it. To do so, follow these steps.
- Access your iPhone 11 settings.
- Reset the system by selecting the General option.
- Select Network Settings from the menu.
Your settings can be resent here.
5. On an iPhone, how do you activate the hotspot feature?
The steps to activate a hotspot on an iPhone are as follows.
- Navigate to your iPhone’s settings.
- Choose the personal hotspot option.
- You can allow others to join by swiping the slider.
Therefore, your iPhone hotspot is now active.
6. How to View Your Connected Devices on the iPhone 11?
Your hotspot wifi will display the devices that are connected to it in the Status bar if you go to the Personal Hotspot icon.
By swiping down to access Control Center from the upper right corner of the screen and then selecting Connectivity, you can view the devices connected to your hotspot as well. This will be accessed from the Personal Hotspot section.
Final Thoughts
In the article above, we discussed in detail how to turn on the hotspot on iPhone 11. You must simply turn on your device’s personal hotspot by going to settings > personal hotspot.
A password and name can also be assigned to your personal hotspot. As a result, you only have to enter your password to connect other devices to your network.
Personal hotspots can occasionally malfunction. Your phone needs to be reset and restarted in that case. Now that you have seen how to turn on a hotspot on iPhone 11, I hope you understand how to proceed.
I would appreciate it if you would tell me in the comment section what problem you have with how to turn on the hotspot on iPhone 11.