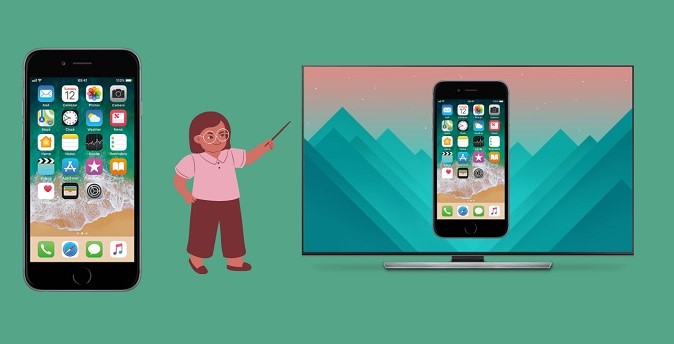Dear readers, let us begin with a moment of gratitude. In this fast-paced world, we seek harmony through the fusion of technology and music. I am Mannan Wasif, an iPhone expert, here to be your guide on a journey of seamless connectivity.
Together, let’s unlock the wonders of technology as we explore “How To Connect Sony Speaker To iPhone”.
Are you eager to elevate your music experience and immerse yourself in the richness of sound? Look no further! In this comprehensive guide, I’ll walk you through the process of connecting your iPhone to a Sony speaker effortlessly. Whether you’re a music enthusiast, an audiophile, or simply love to unwind with your favorite tunes, you’ll soon be harmonizing your world with this seamless connection.
So, let’s delve into the realm of possibilities and create a symphony of melodious moments as your iPhone finds its perfect companion in the Sony speaker.
Want to upgrade Your Audio Setup? Uncover the secrets to enjoying powerful sound by connecting your JBL speakers to your iPhone.
How To Connect Sony Speaker To iPhone?

Apple devices such as the iPhone, iPod, and iPad can be connected to a Sony speaker via Bluetooth. Here is how to do it:
- Make sure your audio device is in pairing mode.
- Refer to the manual for more specific model information. Visit the support page for your model to access the manuals.
- On your mobile device, tap the Settings button.
- Simply tap the Bluetooth icon to activate it
- On the Bluetooth icon, tap on it to turn it on
- Enable Bluetooth on your device.
- You will need to turn Bluetooth off and then on again if the mobile device cannot locate the audio device, even if it is already ON.
- Navigate to the OTHER DEVICES section to select the audio device.
- If necessary, input the passcode or PIN as specified in the speaker’s manual. Certain speakers might utilize a standard passcode such as “0000” or “1234.”
Ready to personalize your device connections? Learn how to change the Bluetooth name on your iPhone and make your devices uniquely yours.
Why Is My Sony Speaker Not Pairing?
If your Sony speaker is not pairing with your device, there could be several reasons for this issue. Here are some common troubleshooting steps to help you identify and potentially resolve the problem:
- Check Speaker’s Battery: Ensure that your Sony speaker has sufficient battery power. If it’s low or empty, it might not be able to establish a connection. Charge the speaker if needed.
- Enable Bluetooth: Make sure that Bluetooth is turned on both on your speaker and the device you’re trying to pair it with. Check the settings on both devices to verify Bluetooth is active.
- Pairing Mode: Confirm that your speaker is in pairing mode. Many speakers require you to hold down a specific button or combination of buttons for a few seconds to enter pairing mode. Check the speaker’s manual for instructions on how to do this.
- Clear Previous Pairings: If your speaker has been paired with other devices in the past, clear those previous pairings. This can often be done by holding down the Bluetooth button or a specific combination of buttons for a longer duration.
- Device Compatibility: Ensure that your device is compatible with your Sony speaker. Check the speaker’s manual for a list of compatible devices and ensure that your device is on that list.
- Distance and Interference: Bluetooth has a limited range. Ensure that your device is within the recommended range for pairing. Additionally, remove any potential sources of interference, such as other Bluetooth devices or Wi-Fi routers.
- Update Firmware: Check if there is a firmware update available for your speaker. Updating the firmware can sometimes resolve pairing issues and improve compatibility.
- Forget and Re-Pair: On your device, forget the speaker from the list of paired devices (Bluetooth settings) and then attempt to pair it again from scratch.
- Restart Devices: Sometimes, a simple restart of both your speaker and the device you’re trying to pair can resolve connectivity issues.
- Check for Speaker Issues: Test your Sony speaker with other devices to see if it can pair with them. If it can’t pair with any device, there might be an issue with the speaker itself, and you should contact Sony support or consider repair/replacement options.
- Contact Sony Support: If none of the above steps work, and your speaker still won’t pair, it might be a hardware or software issue specific to the speaker. In this case, it’s best to contact Sony’s customer support for further assistance.
Alternative Connection Methods
Let’s cover alternative connection methods to connect a Sony speaker to an iPhone:
- 1. NFC (Near Field Communication): Some Sony speakers come equipped with NFC technology. To use this method, ensure both your iPhone and the Sony speaker support NFC.
- Enable NFC on your iPhone. Go to Settings > NFC and toggle it on.
- Activate NFC on the Sony Speaker. Check your speaker’s manual to locate the NFC activation method; it may involve pressing a specific button.
- Once NFC is enabled on both devices, simply touch your iPhone to the NFC-enabled area on the Sony speaker to establish a connection.
- 2. Wired Connection (3.5mm Aux Cable): If your Sony speaker has a 3.5mm audio input, you can use an auxiliary cable to directly connect your iPhone to the speaker. This method doesn’t require any wireless connectivity and can be useful when Bluetooth or NFC are unavailable or when you want to conserve battery life.
- Connect one end of the 3.5mm aux cable to the headphone jack of your iPhone.
- Plug the other end of the aux cable into the 3.5mm audio input on the Sony speaker.
- Ensure both devices are powered on and the speaker is set to the correct audio input source.
- 3. WiFi (Wireless Multi-Room Audio): Certain Sony speakers support WiFi connectivity, enabling you to create a multi-room audio setup with your iPhone. This method allows you to play synchronized music across multiple speakers in different rooms.
- Download and install the compatible app for your Sony speaker model on your iPhone.
- Follow the app’s instructions to set up and connect your speaker to your WiFi network.
- Once connected, you can control the playback and volume of your Sony speaker(s) using the app on your iPhone.
I’ve also written extra guides in the “Connect” section. This category encompasses conversations about subjects like “How to connect to 2.4ghz Wifi on iPhone,” “How To Connect Joycons to an iPhone,” and more. If you see value in these topics and are eager to enhance your overall comprehension, I suggest dedicating additional time for thorough exploration.
Frequently asked questions
Here are some frequently asked questions about connecting Sony speakers to iPhones:
1. How do I pair my iPhone and my Sony speaker?

Connect your audio device to pairing mode. Select the Settings icon to turn on your mobile device. Press the Bluetooth icon. Click Bluetooth settings. Turn on Bluetooth. Scroll to Other devices and select the audio device from the list.
2. How do you pair two different Sony speakers together?
You can select the audio mode between stereo mode (stereo sound) and double mode (monaural sound) by connecting two SRS-X11 speakers via Bluetooth. In order to activate the ADD button on the speaker, press and hold the ADD button on the speaker where the PAIRING button is pressed until you hear a beep.
3. How do I connect my Sony Bluetooth speaker?
It may be that the Bluetooth is turned off and that the devices are too far apart from each other for it to work. Press and hold the reset button for a few seconds. Next, you will need to make sure that Bluetooth is turned on in the settings of your device. The Bluetooth light on the speaker will flash quickly in white as soon as it is close enough to the pairing device.
4. How do I pair my Sony SRS xb20 with my iPhone?
Hold the power PAIRING button down for a few seconds until the voice guidance is heard and the blue-tooth indicator starts to flash white quickly. Bluetooth is now automatically paired. In order to detect the speaker, the Bluetooth device needs to be paired with the speaker.
5. How can I reset my Sony Bluetooth speaker?
The speaker can be reset while it is powered by the battery built into it by pressing the RESET button and holding it until the indicator (power) turns off. It is possible that the volume, function, and EXTRA BASS settings may be different after resetting your device.
6. How do you reset a wireless speaker?
To reset the speaker, press and hold the Bluetooth and power buttons (sometimes the volume button can be used) simultaneously for a few seconds. After this step is completed, the speaker will be reset to factory settings, so it can be paired when turned on.
7. Why is my Bluetooth speaker not connecting?
You can reset WiFi, mobile, and Bluetooth settings on an Android phone by going to Settings > System > Advanced > Reset Options. In order to unpair your iOS and iPadOS devices, navigate to Settings > Bluetooth, select the info icon, and select Forget This Device for each one, then restart your device.
8. Can anyone connect to Bluetooth?
Bluetooth is an insecure technology that makes it impossible to tell whether another person has connected to your device without being there to see it for yourself. Bluetooth can be used by anyone nearby if your device is left on.
9. How come my phone can’t find Bluetooth devices?
If you aren’t able to connect your Bluetooth devices, it’s probably due to them not being in pairing mode or being out of range. The best thing you can do if you have persistent problems with the Bluetooth connection is to reset your devices or have your phone or tablet “forget” the Bluetooth connection altogether.
10. Where can I find information about connecting my Bluetooth speaker to a computer?
If you want to block Bluetooth hacking, you need to access your device’s Bluetooth settings and turn it off after you’ve used it. In the absence of Bluetooth, you will not be able to connect with anyone. To prevent others from seeing your Bluetooth name, set your device’s visibility to “Off.”. Whenever you pair a Bluetooth device with another one, you are required to use a security code.
11. How can I prevent my smart TV from being used by others?
Remove any pre-authenticated or registered devices from Samsung TV settings. Provide for all registered devices from Settings>General>External Device Manager>Device Connection Manager> Device List. Always refuse any new device connection request that you do not recognize. I do the same from time to time.
12. How do I turn off Bluetooth visibility on my iPhone?
Click on the ‘AirDrop’ tab in the bottom center of the screen and swipe up from the bottom of the screen to access the control center. Depending on your preferences, you can choose to show it only to certain contacts, or to everyone.
13. How do I pair my iPhone with my iPhone?
Connect your device with a Bluetooth accessory by going to Settings > Bluetooth on your device and turning on Bluetooth. It is important that you put your accessory in discovery mode and wait for it to appear on your device. Once you see the name of your accessory on screen, tap it to pair it.